Reklaam
2019. aasta Apple'i ülemaailmsel arendajate konverentsil (WWDC) teatas ettevõte täiesti uuest viisist iPadi nautimiseks koos iPadOS-iga. Uuendatud iPadOS on nüüd Apple'i tahvelarvutite jaoks omaette üksus, pakkudes samu funktsioone nagu iPhone iOS 13 ja lisaks veel mõned suurepärased lisad.
Ükskõik, kas olete iPadi jaoks täiesti uus või olete kauaaegne iPadi kasutaja, kes vaatab iPadOSi esimest korda, siin on sissejuhatus iPadOSe põhitõdedesse.
Uus iPadi avaekraan
IPadOS-i avaekraan pakub ümber kujundatud paigutusvalikuid ja lahedaid vidinaid, millele saate hõlpsa juurdepääsu tagamiseks kinnitada.

Paigutuse muutmine
IPadOS-i vaadates märkate kohe, et saate ekraanile mahutada rohkem rakendusi. Teie rakenduste ruudustik on tihedam, mis võimaldab teil korraga näha rohkem neist. Kui te pole selle lühendatud vaate fänn, saate seda siiski muuta.
- Ava Seadistused rakendus ja valige Ekraan ja heledus.
- All Avaekraani paigutus, märkige nupp Suurem.
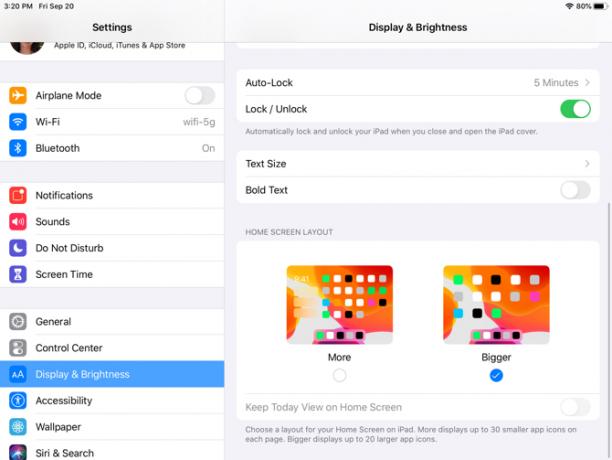
Suurem paneb 20 rakenduseikooni ruudustiku ekraanile tagasi, samas kui klahviga Veel paigutus, saad 30.
Tänane vaade
IPadi avaekraani täiendus on ka tänane vaade. Sellele käepärasele jaotisele juurde pääsemiseks libistage vasakult paremale. Seejärel saate koos vidinatega kiiresti vaadata kuupäeva ja kellaaega.
Võite valida, kas hoida tänavaadet avakuval või pääseda sellele juurde ainult pühkimisega. Selle avakuval hoidmiseks toimige järgmiselt.
- Ava Seadistused rakendus ja valige Ekraan ja heledus.
- All Avaekraani paigutus, lülitage lüliti sisse Hoidke avakuval tänavaadet.

Võite näha ka teate Täna vaade ülaosas sõnumit Lisage avakuvale; selle lisamiseks lihtsalt puudutage seda. Teise võimalusena võite pühkida tänase vaate alaossa, koputada Redigeerija lülitage lüliti sisse järgmisel ekraanil.
Pange tähele, et kui otsustate tänavaadet oma avaekraanil hoida, jääb see sinna ainult maastikuvaates.
Kinnitatud ja lemmikvidinad
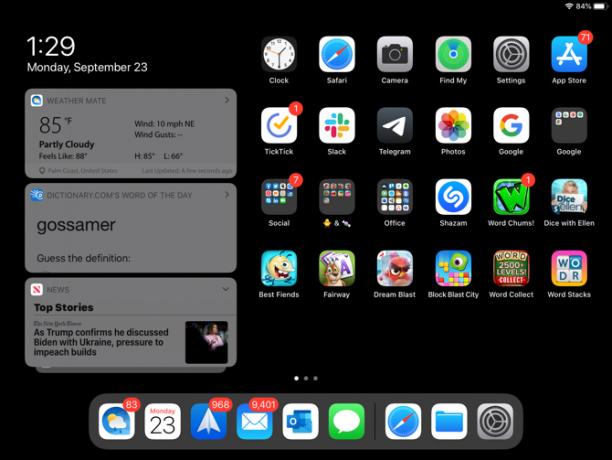
Ülalkirjeldatud tänane vaade on kasulik koht rakenduse vidinatele, sarnaselt iPhone'i tänase ekraani vidinatega. Nii et see sobib ideaalselt nende rakenduste jaoks, mida kasutate iga päev või mitu korda päevas. Pluss, parimad vidinad annavad teile kiire pilgu teabele 10 parimat iPhone'i vidinat (ja kuidas neid hästi kasutada)iPhone'i vidinad võimaldavad teil rakenduste teabele lühidalt juurde pääseda ja olla äärmiselt kasulikud. Siin on mõned parimad iPhone'i vidinad. Loe rohkem nagu ilm, ülesanded, uudised või muud rakendusega seotud üksikasjad.
Vidinate lisamiseks, eemaldamiseks ja ümberkorraldamiseks libistage tänase vaate alaossa ja koputage Redigeeri. Vidinatega saab tänavaates hakkama saada kahel viisil: Kinnitatud lemmikud ja Lemmikud.
Lemmikud on vidinad, mis ilmuvad tänases vaates, samal ajal Kinnitatud lemmikud on eelistused, mis kuvatakse alati tänases vaates. Kui teil on tänane vaade avatud ja libistate alla, on ainsad vidinad, mida näete, nööpnõeltega lemmikud. Seejärel libistage lihtsalt üles, et näha kõiki eelistusi.
Nüüd, kui teate vidinate erinevust, saate need selle järgi seadistada Redigeeri ekraan. Koputage ikooni pluss märgid rohelistena, et vidinaid lemmikute hulka lisada. Eelistuse muutmiseks kinnitatud eelistuseks koputage ja lohistage see selle ülaosasse. Ja vidinate ümberkorraldamiseks puudutage ja lohistage neid lihtsalt sinna, kuhu soovite. Koputage Valmis kui sa lõpetad.

Muud avaekraani muudatused
IPadOS-i abil võite märgata veel mõnda täiendavat kodumuutust.
Et rakenduste ümberkorraldamine, hoidke ühte nagu vanasti. Kuid nüüd näete hüpikmenüüd, kus on rakenduse otseteed ja valik Rakenduste ümberkorraldamine. Kui te ei tee otseteemenüüst valikut ja hoiate endiselt rakenduse ikooni, hoiavad kõik rakendused seda, nagu nad tegid iOS 12 või vanemat versiooni, nii et saate neid teisaldada või kustutada.
Nüüd saate lisage dokki kaustu iPadis. Hoidke kausta ja valige Rakenduste ümberkorraldamineja teisaldage see dokki. Teise võimalusena hoidke all, kuni otseteemenüü kaob, kaust juhib, ja siis liigutage seda.

IPadi uus klaviatuur
Teil on hea meel näha klaviatuuri täiustusi (näiteks QuickPath, mis lubab teil tippida) - nii iOS 13 kui ka iPadOS. Lisaks annab iPadOS teile hõljuva klaviatuuri.

Ujuv klaviatuur
Ujuvklaviatuur on üks lisaseadmeid, mis on nüüd iPadOS-is saadaval. Selle uue funktsiooni abil saate klaviatuuri kahandada ja liikuda ekraanil kuhu iganes soovite. See annab teile suurema ülevaate sellest, mida kirjutate, ilma et see suure klaviatuuri abil katkeks.
Lisaks kasutab ujuv klaviatuur ka QuickPathi, nii et teil on kaks uut funktsiooni ühes iPadOS-klaviatuuriga.
Võite klaviatuuri hõljuvaks muuta, kasutades ühte kahest mugavast meetodist:
- Toksake ja hoidke all nuppu klaviatuuri nupp paremas alanurgas ja libistage siis sõrmega üles Ujuvad.
- Pigistage kaks sõrme klaviatuuri keskele sissepoole.
Kui näete klaviatuuri kahanemist, saate selle panna ükskõik kuhu ekraanile, lohistades selle põhjas olevat joont. Klaviatuuri tavapärase suuruse taastamiseks libistage kaks sõrme ujuva klaviatuuri keskelt väljapoole.

QuickPath
Kui olete selliste rakenduste fänn, nagu SwiftKey või Gboard, mis võimaldavad teil iga klahvi puudutamise asemel sõnu luua, siis QuickPath on teie jaoks.
Lihtsalt libistage sõrmega läbi sõna iga tähe, vabastamata seda, kuni on aeg järgmise sõna jaoks. See on kasulik funktsioon neile, kes pole kunagi pöidlakirjutamise paindlikkust parandanud. Nagu mainitud, pääsete sellele juurde ka oma iPhone'is iOS 13-ga.

Kui eelistate ujuva klaviatuuri kasutamisel mitte kasutada QuickPathi, saate selle keelata:
- Ava Seadistused rakendus ja valige Üldine.
- Koputage Klaviatuur.
- Keerake keeleala allosas lüliti sisse Libistage hõljuval klaviatuuril tüüp.

Värske tume režiim
Kuigi tume režiim on funktsioon, mis on saadaval nii iPadOS kui ka iOS 13, on see iPadi kasutajatele kindlasti väärt märkimist. See libe teema, mida me esmakordselt macOS Mojave'is nägime, on nüüd Apple'i mobiilseadmetes.

See seade aitab leevendada silmaümbrust ja vähendada ekraani heledust teie läheduses olevate inimeste jaoks. Pimeda režiimi rikkust saate vaadata sisseehitatud rakendustes, süsteemivaadetes ja mõnedes kolmandate osapoolte rakendustes. Leiate palju kolmanda osapoole iOS-i rakendused, mis toetavad pimedat režiimi 15 populaarset iPhone'i rakendust, mis pakuvad pimedas režiimis tugeKas teile meeldib tume režiim? Peate proovima neid suurepäraseid iPhone'i ja iPadi rakendusi, mis pakuvad öösel sirvimiseks pimedat režiimi. Loe rohkem , ka.
Luba tume režiim
Pimeda režiimi saate iPadi käsitsi lubada mõne lihtsa puudutusega:
- Ava Seadistused rakendus ja valige Ekraan ja heledus.
- All Välimus, märkige nupp Tume.

Samuti saate määrata tumeda režiimi sisse- ja väljalülitamise ajakava. See on suurepärane viis funktsiooni lubamiseks ilma, et peaksite seadeid iga kord avama ja käsitsi tegema.
- Ava Seadistused rakendus ja valige Ekraan ja heledus.
- All Välimus, lülitage lüliti sisse Automaatne.
- Koputage Valikud ja jäta see nagu Päikeseloojang päikesetõusuni või vali Kohandatud ajakava kindlate kellaaegade seadmiseks heledas või pimedas režiimis ümberlülitamiseks.
Nautige uut iPadOS-i
Apple, mis tegi iPadOS-ist oma süsteemi iPadi kasutajatele, oli pisut üllatus. Kuid nagu näete, pakub see lisavalikuid ja funktsioone, mida te oma iPhone'is ei saa. Loodetavasti tähendab see, et Apple jätkab iPadOS-ile oma ainulaadsete funktsioonide pakkumist, et muuta see tahvelarvutite kasutajatele veelgi kasulikumaks.
Lisateavet iPadi kohta üldiselt vaadake kuidas kasutada Apple Pencili koos iPadi või iPad Proga Kuidas kasutada Apple'i pliiatsit iPadi või iPad ProgaKuidas saate teada, millal Apple Pencil on laetud? Vastame sellele küsimusele ja veel meie juhendis Apple Pencili kasutamise kohta. Loe rohkem koos mõne kohutavaga märkmete tegemise rakendused teie iPadi jaoks 7 parimat märkmete tegemise rakendust iPadi ja iPad Pro jaoksMilline on parim märkmete tegemise rakendus iPadi jaoks? Vaatame paljusid suurepäraseid valikuid, mis võimaldavad märkmeid hõlpsalt teha, sorteerida ja jagada. Loe rohkem .
Koos oma infotehnoloogia bakalaureusekraadiga töötas Sandy aastaid IT-valdkonnas projektijuhi, osakonnajuhataja ja PMO juhina. Seejärel otsustas ta järgida oma unistust ja kirjutab nüüd täiskohaga tehnoloogiast.
