Reklaam
Kas olete puhkusel? Kas joosta maratoni? Kas ehitate selle unistuste maja tagatisraha? Jälgige oma rahalist eesmärki 10 hämmastavalt kasulikku arvutustabelit, mis aitavad teie elu korraldadaKas teie elu on segane tähtaegadest, unustatud ostlemisest ja kohustuste rikkumisest? Tundub, et peate organiseeruma. Loe rohkem Exceli termomeetri diagrammiga. See on lihtne ja tõhus viis ühe ja ühe muutuja jälgimiseks jagada oma meeskonnaga Visualiseeri oma andmed ja muuda arvutustabelid kasutajasõbralikuks Exceli armatuurlaua abilMõnikord pole lihtne arvutustabelivorming piisavalt haarav, et teie andmed juurdepääsetavaks muuta. Armatuurlaud võimaldab teil esitada oma kõige olulisemad andmed hõlpsasti seeditavas vormingus. Loe rohkem , partneri, sõprade või lihtsalt enda teada. Laske oma edusammudel inspireerida teid enamat tegema!
Ehitame Excel 2013, kuid teil peaks olema võimalus varasemate versioonidega koos ilma probleemideta jälgida. See õpetus selgitab, kuidas teha termomeetri põhidiagrammi seatud eesmärgi üldise protsendi ja üldsummaga. Seejärel vaatame, kuidas seda teha
kasutage funktsioone SUM ja SUMIFS 4 Exceli otsingufunktsiooni arvutustabelite tõhusaks otsimiseksSuurest Exceli arvutustabelist otsimine pole alati lihtne. Aja säästmiseks ja arvutustabelite tõhusaks otsimiseks kasutage otsinguvalemeid. Loe rohkem et jälgida meie edusamme konkreetsel perioodil.Arvutustabeli seadistamine
Enne oma termomeetri ehitamist peame paika panema oma eesmärgi. Sel juhul kogun raha MakeUseOfi virtuaalsest kontorist meie kauaoodatud meeskonna loomise reisi jaoks Andorrasse - kuid võite kasutada omaenda rahalisi eesmärke ja markereid.
Avage Excel 2013 ja avage uus tööleht. Õpiku selle osa jaoks kasutame ainult kahte veergu: üks kuude jaoks ja teine hoiustatud summa jaoks. Kaevandus näeb välja selline:
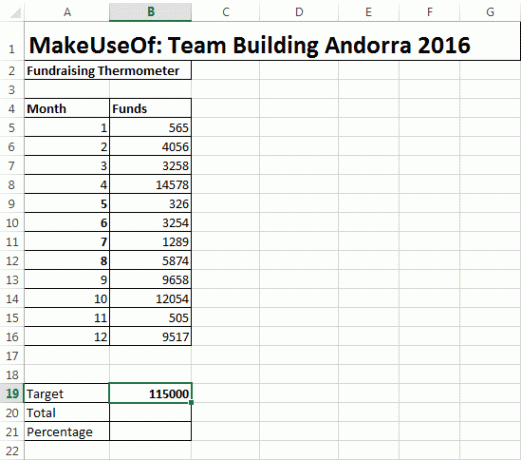
Pange tähele eesmärk kokku, ja protsenti lahtrid meie laua all. Siin loome oma termomeetri valemid.
Lahtris B20 peate kirjutama = summa (B5: B16), kasutades tabeli positsiooni ekvivalenti. See valem annab meile B veerus esitatud arvude summa. Kui olete oma praeguse koguarvu kindlaks teinud, saame arvutada teie edusammud protsentides, kasutades teist väga lihtsat valemit.
Lahtrisse B21 ma kirjutan = B20 / B19 ja vajutage sisestusklahvi. See annab teile koma. Saame selle hõlpsalt soovitud formaadiks - protsendiks - muuta, klõpsates sellel lahtril paremklõpsuga ja valides Lahtrite vormindamine. See peaks kohe avama numbrite vahekaardi kontekstikasti Format Cells. Muutke kategooriaks protsentija vajutage nuppu OK. Teie tööleht peaks nüüd välja nägema järgmine:
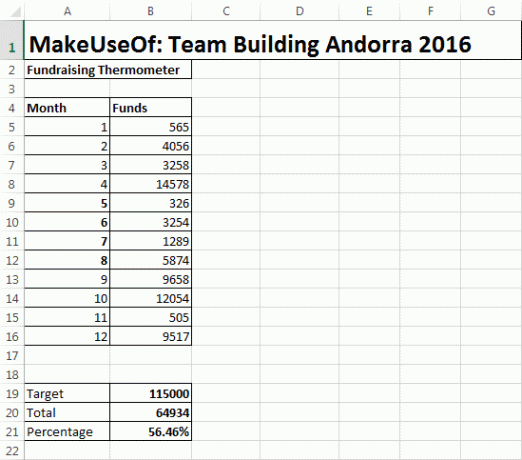
Termomeetri seadistamine
Nüüd oleme hoolitsenud tabeli, kogu- ja protsendimäära ning pane meie valemid üles Mini Exceli õpetus: täpsema loendamise kasutamine ja funktsioonide lisamine ExcelisValemite loendamine ja lisamine võib võrreldes täpsemate Exceli valemitega tunduda igapäevane. Kuid need aitavad teil säästa palju aega, kui peate koguma teavet oma arvutustabeli andmete kohta. Loe rohkem , saame keskenduda termomeetrile.
Suunake Sisestage> veerg> 2D-veerg> klastri veerg. See avab meie laua kõrval tühja diagrammi. Lisage diagrammile andmed Kuidas kasutada andmete analüüsiks Exceli Pivoti-tabelitPöördtabel on Excel 2013 repertuaari üks võimsamaid tööriistu. Seda kasutatakse sageli suurte andmete analüüsiks. Kõigi selle tundmaõppimiseks järgige meie sammhaaval tutvustamist. Loe rohkem kasutades Valige Andmed. Valige lahter, mis sisaldab protsenti teie koguarvust. Minu jaoks on see lahter B21. Diagrammi täitmiseks vajutage nuppu OK ja jõuate järgmisele ekraanile:
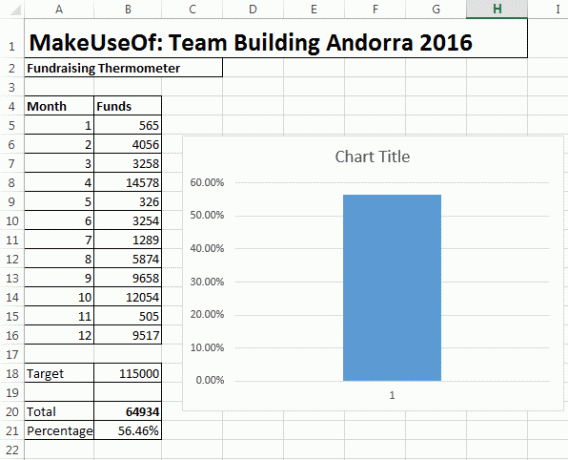
Nüüd saame diagrammi tagasi tõmmata. Paremklõpsake diagrammi pealkirja ja kustutage. Tehke sama veeru pealkirja ja horisontaalsete joontega. Dialoogiboksi avamiseks topeltklõpsake y-telge (protsenti). Siit saate muuta diagrammi minimaalset ja maksimaalset piiri vastavalt 0,0 ja 1,0. Siin viibimise ajal kerige alla ja valige Numbrid. Muutke kümnendkoha täpsusega 0.
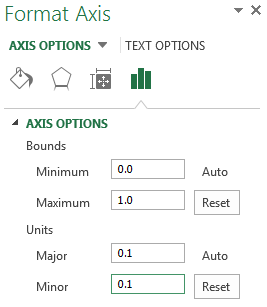
Paremklõpsake veerul ja valige Vormindage andmerida. Reguleerige Lünga laius 0-ni. See tagab, et nurgas peitmise asemel täidab veerg diagrammi ala. Nüüd saate diagrammi vähendada termomeetrilaadsemaks. Lõpuks suunduge tagasi Sisesta sakk, valige kujundid, ja leidke kena ovaal. Joonistage ovaal ja lisage see termomeetri diagrammi põhjale, seejärel muutke diagrammi ala suurust. See peaks termomeetri kellu ümber kenasti ära mahtuma, nagu näiteks:
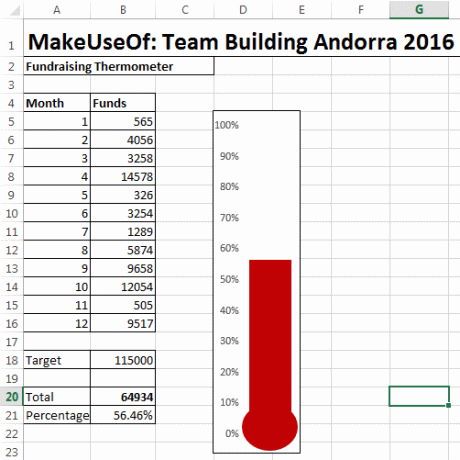
Oleme seda teinud! Saate termomeetri punaseks muuta, klõpsates sellel paremklõpsu ja muutes seda täitevärv.
Termomeetri laiendamine
Kui jälgite pikema aja jooksul suurt rahasummat, võib olla kasulik vaadata tagasi, millistel päevadel olete kõige rohkem sularaha kogunud. See võib olla eriti kasulik heategevusürituste jaoks - saate analüüsida, mida teie meeskond tegi neil puhkudel teisiti, ja siduda selle oma järgmisele rahakogumisüritusele!
Esiteks läheme edasi muutke meie andmetabelit Mini Exceli õpetus: kasutage Boolean loogikat keerukate andmete töötlemiseksLoogikaoperaatorid KUI EI, JA JA VÕI võivad aidata teil Exceli algajast elektrikasutajaks saada. Selgitame iga funktsiooni põhitõed ja demonstreerime, kuidas saate neid maksimaalse tulemuse saavutamiseks kasutada. Loe rohkem . Vajame üksikasjalikumat tabelit, sealhulgas kuupäevi. Kaasame ka nimed, sest meie annetajate jälgimine on lõbus. Ma ei hakka üksikasjalikult kirjeldama üleminekut väikesest lauast suureks lauaks, kuid peaksite kokku võtma tabeli, mis sarnaneb allolevaga. Näitan teile, kuidas seda korrektset tabelivormingut hetkega saada.
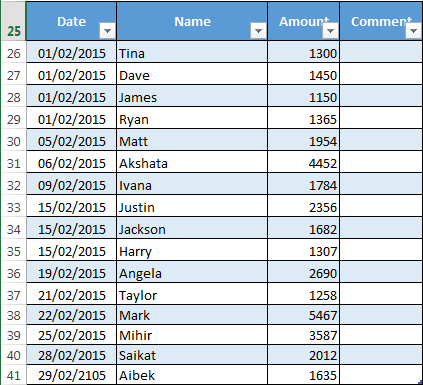
Pidage meeles: teil on vaja eraldi veerge saadud kuupäeva ja summa kohta. Nii saame jälgida iga muutujat. Peame määrama ka dünaamilise nimevahemiku. Nimega vahemikud on käepärased, et anda meile rakkude komplekti jõud, ilma et peaksime pidevalt seda tegema värskendage meie valemeid Kas vajate abi Exceli valemite osas? 7 ressurssi, millega konsulteeridaExcel on arvutustabelite kuldstandard. Kui teil on nõutud Exceli kasutamist ja peate siiski sellega tutvuma, tutvustavad need ressursid teile kiiresti põhitõdesid ja muud. Loe rohkem . Saame automaatselt paluda, et meie valem arvestaks kõigi meie tabeli täiendustega.
Dünaamiline nimega vahemik
Hiljem meie jaoks lihtsamaks muutmiseks muutin meie põhitabeli ametlikuks. Selleks valige kogu tabeli piirkond. Valige Sisesta ja siis peaksite kohe nägema Tabel. Valige OK. Olete koostanud päistega otsitava tabeli. Päised tulevad kasuks hiljem!
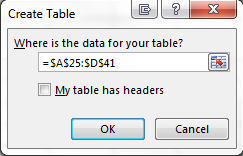
Pidage meeles meie Sihtmärk, kokku, ja Protsent rakud varasemast? Nüüd saame oma tabeli oma koguarvuga siduda. Oma kokku lahter, sisend = SUM (tabel 1 [summa]). See valem nõuab lahtrilt summa Veerg summa summeerimiseks. Protsent teavet saab ikkagi leida jagades kokku poolt sihtmärk, ja on endiselt seotud meie termomeetriga.
Valige oma sisu Summa veerg. Minu jaoks on see nii C26:C38. Valige Valemid ja leidke Nimehaldur. Klõpsake nuppu Uus. Pange tähele Viitab kast. Kui teil oleks Summa veerg valitud, = Tabel1 [summa], peaks ilmuma. Peame selle valemi lisama:
OFFSET (leht1! $ C $ 1,0,0, COUNTA (leht1! $ C: $ C), 1)
Iga kord, kui lisate väärtuse Summa veerus suureneb teie koguarv automaatselt.
Teie valem peaks olema väga sarnane sellele:
= Tabel1 [summa], OFFSET (leht1! $ C $ 1,0,0, COUNTA (leht1! $ C: $ C), 1)
Võimalik, et peate kohandama veeru tähte; siin see on C.
Kuupäevade lisamine SUMIFS-i abil
SUMIFS on võimas valem, mis võimaldab meil korrelatsiooni kahest või enamast allikast pärit teabega. Kavatseme SUMIFSi abil välja selgitada, mitu annetust me 14 päeva jooksul kahe täpsustatud kuupäeva vahel võtsime. Lõpptoode näeb välja selline:
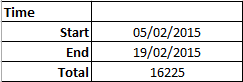
Sisestage vajalik Algus kuupäev. Minu jaoks on see raku B10. Tippige lahtrisse B11 = B10 + 14. Excel lisab teie jaoks kuupäeva automaatselt ja ajakohastab seda lahtri B10 alusel. Ajavahemikku saate muuta +14 ükskõik millisele numbrile vajate.
Lahter B12 sisaldab meie SUMIFSi valemit. Tippige lahtrisse:
= SUMIFS ($ C $ 26: $ C $ 95, $ A $ 26: $ A $ 95, ”> =” & B B 10, 26 A $ 26: A A 95 $, ”<=” & B B 11 dollarit)
Vau - see on palju numbreid, mida nad teevad? Ma näitan sulle!
- C $ 26: C $ 95: Lahtrite valik, mida soovime kaasata. Olen palunud, et see hõlmaks lahtrit C95, juhuks kui meie annetused nii kaugele ulatuvad.
- $ A $ 26: $ A $ 95, ”> =” & B $ 10: Käsib SUMIFSil kontrollida A-veerus kuupäevade olemasolu sisse või pärast
- $ A $ 26: $ 95 $, ”<=” & B $ 11: Käsib SUMIFSil kontrollida A-veerus kuupäevade olemasolu enne või enne
Lahter B12 peaks nüüd väljendama teie määratud kuupäevade vahel saadud annetuste väärtust.
Kokku võtma
Oleme täna saavutanud toredaid asju. Olete kasutanud põhivorme, redigeerinud diagrammi ala ja telge, loonud tabeleid, õppinud dünaamiliste nimega vahemike kohta ja tundnud SUMIFSi ägedat jõudu.
Kuigi nagu mu sõber sageli ütleb, on SUMIFS lihtsalt vaese mehe SUMPRODUCT; aga see on veel üks Exceli lugu, teise päeva jaoks.
Kas jälitate oma heategevust? Loodetavasti on see aidanud? Millist Exceli valemit või funktsiooni soovite, et MakeUseOf teile selgitaks? Andke meile allpool teada!
Pildikrediidid: termomeeter Shutterstocki kaudu
Gavin on MUO vanemkirjanik. Ta on ka MakeUseOfi krüpteerimisele keskendunud õdesaidi Blocks Decoded toimetaja ja SEO Manager. Tal on kaasaegne kirjutamine bakalaureusekraadiga (Hons) koos digitaalse kunsti praktikatega, mis on laotud Devoni künkadest, samuti enam kui kümneaastane professionaalne kirjutamiskogemus. Ta naudib ohtralt teed.