Reklaam
Teie Chrome'i brauseri ajaloos on mitme seadme loetlemise probleem, mida arutatakse sageli foorumites ja tehnoloogia jututubades. Pole üllatav, et see on probleem - Google on muutnud vanad seadmed oma veebipõhistes abidokumentides pettumust valmistavaks. Kindlasti on kummaline, et pole selge, kuidas vananenud seadmeid eemaldada; nii palju kui kasutajad ostavad uusi tahvelarvuteid, nutitelefone ja sülearvuteid, on hõlpsasti võimalik loetleda mitu seadet, kui olete kauaaegne Chrome'i kasutaja.
Mitme seadme kinnipidamise turvariskid
Turvalisuse seisukohast pole see ka suurepärane. Nendest seadmetest sirvimise ajalugu jääb teie kontole alatiseks seotuks. See tähendab, et isegi kui lõpetate oma seadme kasutamise ja see kaob lõpuks sirvimisajaloo ekraanilt - nagu mõned kasutajad teatavad - ühendatakse seadme digitaalne jalajälg ikkagi teie kontoga tulevik. Seetõttu on nii korralduslikust kui ka ohutuse seisukohast kõige parem kustutada vana vidin kohe, kui selle kasutamise jäädavalt lõpetate. Pidage meeles, et on olemas ka viise
sirvimisajaloo käsitsi ja automaatseks haldamiseks Kuidas brauseri ajalugu käsitsi ja automaatselt tühjendada?Teie külastatud veebisaidid jätavad teie arvutis jälgi. Näitame teile, kuidas kustutada sirvimisajalugu Firefoxis, Chrome'is, Edge'is ja Internet Exploreris. Loe rohkem kohapeal eraldi.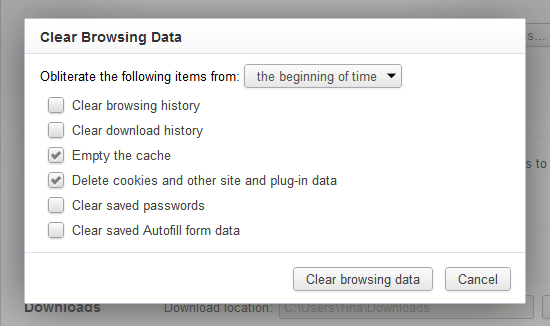
Seadmete ja ajaloo vaatamine
Kui te pole kindel, kuidas leida oma ajalugu ja meie viidatud seadmed, siis avage oma arvutis Chrome, klõpsake paremas ülanurgas oleval kolmel real ja klõpsake valikul „Ajalugu”. Teile kuvatakse leht, kus kuvatakse kogu sirvimisajalugu ja kõik ekraani ülaservas olevad teie kontoga ühendatud seadmed.
Teil on vaja Chrome'i oma mobiilseadmes
Kummalisel kombel ei saa vanu kirjeid eemaldada, kui kasutate Chrome'i ainult sülearvutis või lauaarvutis. See on Google'i nimel arvatavasti tahtlik, üritades inimesi mobiilside opsüsteemide kasutamisel oma brauserisse sundida, kuid see tähendab, isegi kui olete kunagi Chrome'i ainult tavapärastes arvutites ja kasutades liikvel olles Safari, Dolphini brauserit või Samsungi vaikebrauserit, peate oma seadme jaoks Chrome'i alla laadima, et töölaua rämps brauser. See võib olla tüütu.
Kahjuks pole see artikkel mõeldud Google'i poliitika ja kujunduse õiguste ja eksimuste arutamiseks, vaid pigem selleks, et öelda, kuidas soovitud eesmärki saavutada.
Probleemi näete alloleval ekraanipildil. Ehkki sel juhul on nii sülearvutid kui ka telefon praegu kasutusel olevad seadmed, kui oleksite just äsja ostnud uus telefon või uus arvuti, näeksite ka seal loetletud vanu seadmeid, mida pole võimalik kustutada ega eemaldada neid. Tegelikult on lauaarvuti kasutajal ainus võimalus loend ahendada, kuid seade jääb siiski nähtavaks.
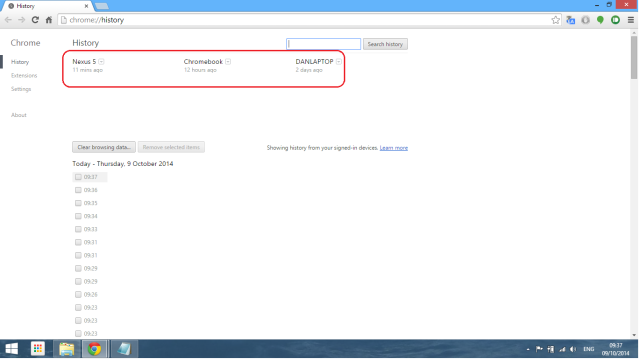
Lahendus on laadige alla Chrome'i mobiiliversioon Google Chrome - mobiilse Safari [iOS] fantastiline asendamineKas kasutate veebis sirvimiseks oma arvutis Chrome'i? Paljud inimesed teevad seda, kuna see on seal üks populaarsemaid veebibrausereid. See töötab kiiresti ja pakub ... Loe rohkem oma telefoni või tahvelarvutisse Apple'i App Store'i, Google Play poe või mõne muu kolmanda osapoole ekvivalenti. Allalaadimine on tasuta - kui teil palutakse selle eest maksta, peaksite peatuma ja minema teise poodi. Pärast selle allalaadimist installib rakendus ise automaatselt.
Ühendage oma mobiilseadme Chrome Google'iga
Kui olete oma mobiilseadme vidinasse installitud Chrome'i mobiiliversiooni edukalt installinud, logige sisse brauseri seadete kaudu oma Google'i kontole. See sünkroonib mitte ainult kõiki teie järjehoidjaid, ajalugu ja paroole, vaid võimaldab teil näha ka kõiki teisi teie kontole lisatud seadmeid. Kui avate Chrome'i oma mobiilseadmes esimest korda, palutakse teil sisse logida. Kui te ei saa seda sõnumit, minge seadete juurde -> logige sisse ja sisestage vastava viiba korral oma Google'i konto üksikasjad.
Seadmete vaatamine
Ühendatud seadmete täpseks nägemiseks peate sirvima brauseri ajalugu. Selleks on kaks võimalust. Avage uus vahekaart ja vajutage siis paremas alanurgas olevat kella sümbolit või vajutage paremas ülanurgas asuvat kolme vertikaalset punkti ja seejärel valige hüpikmenüüst „Ajalugu”. Vajalikule ekraanile pääsemiseks peate järgima esimest meetodit.

Sinna jõudes näete sama teavet, mida nägite töölauaversioonis, kuid mis on esitatud mobiilvormingus. Allolevas ekraanipildis näete ülemist kannet „DANLAPTOP” ja kui ma alla kerin, näen ka „Nexus 5” ja „Chromebook” koos nende täieliku sirvimisajalooga viimastel päevadel.

Pidage meeles, et kui teile ei meeldi Chrome'i vaikeviis ajaloo kuvamiseks, võite proovida cottonTracks - tarkvara, mis komplekteerib sirvimisajaloo automaatselt Kogutage sirvimisajalugu automaatselt Chrome'i puuvillaste triipudegaKas olete kõndinud sirvimisajaloo otsimisel, et leida see üks artikkel, mida nägite eelmisel nädalal ja tahtsite äkki kellelegi saata? Või olete uurinud konkreetset teemat ainult selleks, et ... Loe rohkem .
Seadme loendist kustutamiseks vajutage ja hoidke sõrme selle kirje peal, mida soovite eemaldada. Mõne sekundi pärast näete ekraanil uut suvandit tekstiga „Eemalda loendist”. Vajutage seda suvandit ja teie seade on kadunud.
Kuidas su ajalugu praegu on?
Kas see on aidanud teil seadme loendites turvaaugu parandada? Kas teil on veel muid häid näpunäiteid oma Chrome'i ajalooseadete kohta? Kas Google peaks selle valiku töölaual kättesaadavaks tegema?
Dan on Mehhikos elav briti emigrant. Ta on MUO õdede saidi Blocks Decoded tegevtoimetaja. Erinevatel aegadel on ta olnud MUO sotsiaaltoimetaja, loovtoimetaja ja finantstoimetaja. Võite teda leida igal aastal Las Vegase CES-is näitusepõrandal ringi rändamas (PR-inimesed, võtke ühendust!), Ja ta teeb palju kulisside taga asuvat saiti...


