Reklaam
Kas Windowsi installimisel haldasite teadlikult kõvaketta salvestusruumi? Kas Windows on aeglane, kuna tal hakkab ruumi otsa saama? Või on teil liiga vähe ruumi varundamiseks Ülim Windows 10 andmete varundamise juhendOleme kokku võtnud kõik varundamise, taastamise, taastamise ja parandamise võimalused, mida Windows 10-st leida võisime. Kasutage meie lihtsaid näpunäiteid ja ärge kunagi minge enam kaotatud andmete üle meeleheitesse! Loe rohkem , samal ajal kui süsteemi sektsioonil on palju GB-sid varu? Võib-olla on aeg kõvaketta vaba ruum ümber korraldada.
Kas proovite installida täiendavat OS-i, hallata mitut salvestusseadet või laiendada salvestusruumi, lugege lähemalt Windows 10 talletushalduse demüstifitseerimiseks.
Vaheseinad ja mahud: ülevaade
Vaheseinte ja mahtude erinevus võib olla segane. Kuid terminoloogia on oluline, nii et lähme selle sirgeks.
Iga antud salvestusseade Vabastage automaatselt kettaruum Windows 10 Storage Sense abilMida teha, kui kettaruum on otsa saanud? Windows 10-l on funktsioon nimega Storage Sense, mis aitab teil need kosmoselaigud tühjendada. Näitame teile, kuidas seda seadistada. Loe rohkem , näiteks arvuti kõvaketas, sisaldab ühte plokki vaba jaotamata ruumi. Enne kui saame seda ruumi kasutada, nt. Windowsi installimiseks peame looma ühe või mitu partitsiooni. Vaheseinad on salvestusruumi segmenteeritud osad (partitsiooni täielik määratlus). Tavaliselt Mahud on partitsioonid, mis on vormindatud ühe failisüsteemiga (mahu täielik määratlus).
Failisüsteemid on andmete korrastamise viisid Mis on failisüsteem ja kuidas saate teada, mis töötab teie draividelMis on failisüsteem ja miks need olulised on? Siit saate teada erinevusi FAT32, NTFS, HPS +, EXT ja muu vahel. Loe rohkem erinevatel viisidel (failisüsteemi täielik määratlus). Windowsi puhul näete tavaliselt draive, mis on vormindatud NTFS-iga (uue tehnoloogia failisüsteem). Eemaldatavate draivide korral leiate tavaliselt FAT32 (faili jaotussüsteem) või exFAT. Maci arvutid töötavad kõige paremini HFS + (Hierarhiline failisüsteem) abil. Vaikimisi Linuxi failisüsteemi nimetatakse ext4 (laiendatud failisüsteem).
Kui teil on arvutis kaks eraldi sektsiooni (samal või kahel erineval draivil) ja mõlemad on failisüsteemiga vormindatud, märgistatakse mõlemad erinevate tähtedega. Tavaliselt on teil a C: ja D: sõita. Need kaks draivi on mahud.
Meie jaoks piisab, kui öelda, et saate partitsiooni luua köite ja integreerida mitu kasutamata partitsiooni ühte köitesse. Näiteks operatsioonisüsteemi installimisel luuakse tavaliselt mõned sektsioonid: esmane juurdepääsetav sektsioon ja sekundaarne taastesektsioon, mis käivitab asju (näiteks käivitusremont).
Vaheseinte haldamine
Vaatame nüüd, kuidas saate Windows 10 vaheseinu kahandada, ühendada ja tühjendada. See võimaldab teil partitsioonidest ruumi lisada või lahutada.
Defragmentimine
Enne vaheseintega manipuleerimist peaksite kõigepealt kõvaketta defragmentima. See koondab kõik teie andmed ühte tükk kosmosest, millele saab kaasa aidata kiiremad vaatamiskiirused 5 lihtsat harjumust arvuti aeglaseks töötamiseksAinult kolm asja elus on kindlad: surm, maksud ja aeglased arvutid pärast tundidepikkust Interneti sirvimist. Laskem näidata teile harjumusi hoida Windowsi arvuti sama kiiresti kui uus. Loe rohkem .
Kohustustest loobumine: Ehkki selle protsessi jaoks on soovitatav kõvaketta defragmentimine, pole see vajalik. SSD-de defragmentimine 3 peamist näpunäidet jõudluse säilitamiseks ja teie SSD-seadme eluea pikendamiseksAastaid on standardsed kõvakettad olnud süsteemi üldise reageerimise kiirust piiravaks teguriks. Kui kõvaketta suurus, muutmälu maht ja protsessori kiirus on peaaegu plahvatuslikult kasvanud, on kõvaketta pöörlemiskiirus ... Loe rohkem (tahkes olekus kõvakettad), erinevalt kõvakettadraividest (HDD), võib teie draivi eluiga kahjustada, nii et pidage seda enne jätkamist meeles.
Kõvaketta defragmentimiseks vajutage Windows + S, tüüp defragmentja valige Defragmentige ja optimeerige draive tulemustest. Siin saate oma draive optimeerida või defragmenteerida. Pange tähele, et Windows võib olla seadistatud seda automaatselt tegema.
Kui olete kõvaketta analüüsinud ja defragmentinud, pange tähele, et teie tarkvaras kuvatavad andmed koondatakse ühte jaotisse.
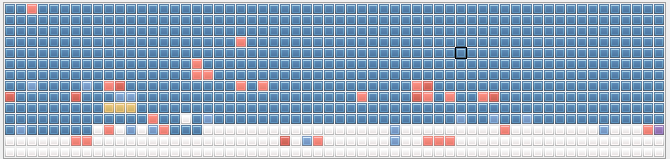
Allesjäänud tühja ruumi saavad partitsioonide haldustööriistad kasutada uute partitsioonide loomiseks. Kui teie andmed on hajusalt hajutatud, ei saa te salvestusruumi hallata, kuna seda arvestatakse algse partitsiooniga.
Kettahaldus
Windows 10 kettahaldusprogrammi avamiseks vajutage Windows + S, tüüp partitsioonja valige Kõvaketta partitsiooni loomine ja vormindamine valik. Järgmises aknas näete nii oma partitsioone kui ka köiteid, mis on paigutatud erinevatesse kõvaketastesse vastavalt erinevatesse plokkidesse.

Pange tähele, et ülaltoodud kategooriad kuvavad eriti parameetrite seeria Mahutavus ja Vaba ruum. Te ei saa hoiukohta suuremalt kokku tõmmata ega eraldada, kui on teie vaba ruumi kõvaketas Uue kõvaketta ostmine: 7 asja, mida peate teadmaKõvaketta ostmine on lihtne, kui teate mõnda põhinippi. Siin on juhend kõige olulisemate kõvaketta funktsioonide mõistmiseks. Loe rohkem . Isegi siis ei pruugi te oma salvestusruumi täpset vaba ruumi eraldada, kuna osa andmeid võib olla hajutatud.
Niisiis, käituge oma kettahaldusega vastavalt. Püüa mitte segi ajada eraldi Ketas partitsioonid, kuna nende eesmärk on teie installitud operatsioonisüsteemide taastamine.
Kahandage maht
Kui teie draivil on vaba ruumi, saate eraldi sektsiooni loomiseks helitugevust kahandada. Paremklõpsake nuppu a maht ja valige Kahanda maht. See analüüsib teie allesjäänud vaba ruumi ja palub sisestada, kui palju ruumi soovite kahaneb (st eraldi) oma mahu võrra.

Kui olete helitugevuse kahandanud, peaksite nüüd nägema märgistatud musta ruumi Jaotamata oma kettahalduse aknas.

See selleks! Olete partitsiooni edukalt kahandanud.
Looge eraldi köide
Nüüd, kui meil on natuke jaotamata ruumi, saame luua eraldi köite. Paremklõpsake oma Jaotamata tühik ja valige Uus lihtne köide. Järgige viisardit, määrake draivi täht ja vormindage see köide kas NTFS- või FAT32-vormingusse.

Nüüd saate seda kasutada E: draivi samal viisil nagu eraldi kõvaketast või mälupulka. Selle draivi draivi tähe muutmiseks paremklõpsake lihtsalt tühikul ja valige Muutke sõidukirja ja teidja järgige nõustajat. Kustutamiseks paremklõpsake ikooni Maht ja valige Kustuta helitugevus. Seejärel naaseb teie maht jaotamata ruumi.
Vormindage köide
Mõnikord võiksite vormindada köite erineva failisüsteemiga, nii et saate seda kasutada erinevates opsüsteemides. Selleks paremklõpsake nuppu a maht ja valige Vorming. Valige järgmises aknas, millist failitüüpi soovite oma köitesse lisada.

Teil on kolm erinevat võimalust köite vormindamine Uue sisemise kõvaketta või pooljuhtketta vormindamineKui teil on uus HDD või SSD, peaksite selle vormindama. Vormindamise kaudu saate vanu andmeid, pahavara, turvatarkvara ja failisüsteemi muuta. Järgige meie samm-sammulist protsessi. Loe rohkem :
- NTFS: Windowsi de facto failisüsteem, saate selles failivormingus kirjutada ja vaadata Windowsi kaudu kõiki soovitud faile. Sellesse failivormingusse Mac OS-i jaotust kasutades siiski kirjutada ei saa.
- FAT32: USB-draivide faktiline failisüsteem FAT32 võimaldab teil selle failitüübi jaoks andmeid kirjutada mis tahes OS-ist. Sellesse vormingusse ei saa aga laadida üksikuid faile, mis on suuremad kui 4 GB.
- REFS: Kolme uuem failivorming, REFS (elastsed failisüsteemid) Kuidas saate uut Windowsi vastupidavat failisüsteemi proovidaFailisüsteem haldab teie arvutisse salvestatud andmeid. Windowsi vaikeseade on NTFS. ReFS lubab paremat vastupidavust ja asendab lõpuks NTFS-i. Näitame teile selle eeliseid ja seda, kuidas saate nüüd ReFS-i proovida. Loe rohkem pakub paremat kaitset failide rikkumiste eest, võib töötada kiiremini ja säilitab veel mõned eelised, näiteks suuremad mahu suurused ja failinimed kui tema vanem NTFS-i kolleeg. REFS ei saa aga Windowsi käivitada.
Valige oma valik, jätkake viisardiga ja see on kõik!
Laiendage helitugevust
Kui teil on natuke jaotamata ruumi, ei tohiks te seda ruumi kasutamata jätta. Lõppude lõpuks on rohkem ruumi alati parem. Oma mahu salvestusruumi laiendamiseks jaotamata ruumi abil paremklõpsake oma olemasolev maht, minu puhul D: sõitke ja valige Laiendage helitugevust. Järgige viisardit: see peaks vaikimisi valima teie jaotamata ruumi.

Pidage meeles, et Windows 10 kettahaldustarkvaras saate oma mahu mahtu laiendada ainult jaotamata ruumiga, mis kuvatakse ruumist paremal.

Protsess on piisavalt lihtne ja võimaldab teil kasutada kogu oma jaotamata ruumi.
Demostifitseerige oma salvestusruum
Nüüd teate, kuidas saate salvestusruumi nihutada ühelt partitsioonilt või mahult teisele. Järgmisel korral, kui ühe köite ruumid otsa saavad, ei pea te faile käsitsi teisaldama, võite lihtsalt rohkem ruumi lisada.
Kas teil pole üldse ruumi varuks? Võib-olla on aeg selleks vabastage kettaruum 6 näpunäidet kettaruumi vabastamiseks Windows 10-sIsegi terabait salvestusruumi täidetakse kiiresti meediumifailidega. Siin näeme teile, kuidas Windows 10-s vabastada gigabaiti kettaruumi, eemaldades üleliigsed süsteemifailid. Loe rohkem vabastades ajutistest failidest ja muudest kosmose tapjatest.
Kui olete just oma uut arvutit seadistamas ja imestate kui palju ruumi Windows 10 vajab Kui palju ruumi on teil vaja Windows 10 käitamiseks?Windows 10 on kompaktne. Võite selle veelgi tagasi ribalt ribastada, et see võtaks võimalikult vähe kettaruumi. Loe rohkem , oleme teid katnud.
Mida me igatsesime? Kas saate soovitada kolmanda osapoole partitsioonide haldamise tarkvara? Andke meile allolevates kommentaarides teada!
Christian on hiljuti lisatud MakeUseOfi kogukonda ja innukas lugeja kõigest, alates tihedast kirjandusest kuni Calvini ja Hobbesi koomiksiteni. Tema kirg tehnoloogia vastu on ainult tema soov ja valmisolek aidata; Kui teil on küsimusi (enamasti) millegi kohta, saatke meile julgelt meili!


