Maci IP-aadressi leidmine pole keeruline ja saate seda muuta samal paneelil. Võimalik, et soovite informatiivsetel eesmärkidel oma Maci IP-aadressi üle kontrollida või olete jõudnud veateatesse „Teine võrgus olev seade kasutab teie arvuti IP-aadressi“.
Nii saate oma Maci IP-aadressi üle vaadata ja vajadusel muuta.
IP-aadressi leidmine Macis
Lihtsaim viis Maci IP-aadressi kontrollimiseks on Võrgustik paneel Süsteemi eelistused. Klõpsake nuppu Apple menüü ekraani vasakus ülanurgas ja valige Süsteemi eelistused avamiseks või kasutamiseks Cmd + Tühik Spotlighti abil seda otsida. Seal klõpsake Võrgustik vastavate valikute avamiseks.
Vasakul küljel näete mitmesuguseid võrguühendusi, mida teie arvuti kasutab. Teie praeguse ühenduse kõrval kuvatakse roheline punkt - klõpsake nuppu WiFi kui kasutate seda (või Ethernet kui olete sisse ühendatud) asjakohase teabe kuvamiseks.
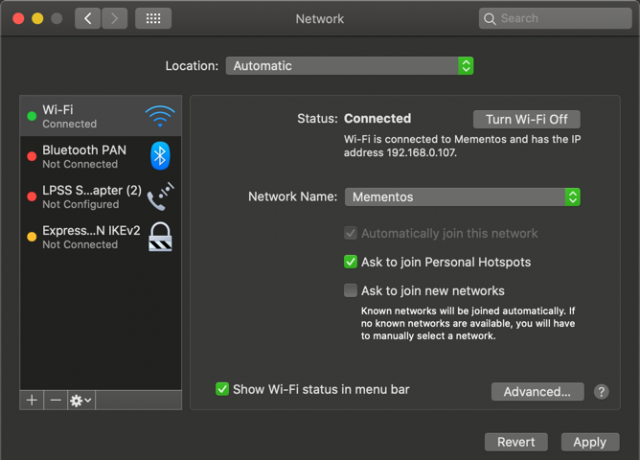
WiFi-ühenduse jaoks jaotises Olek, näete rida, mis ütleb WiFi on ühendatud võrguga [Network] ja sellel on IP-aadress [Address]. Juhtmega ühendused näitavad teie IP-aadress samal lehel oleva teabe loendis.
Siin näete oma Maci praegust IP-aadressi. Enamikus koduvõrkudes toimub see 192.168.X.Y või 10.0.X.Y vormingus.
Mac'i IP-aadressi vaatamine terminali kaudu
Ülaltoodud meetod on kiire ja usaldusväärne, kuid kui soovite geekirikkamat viisi, leiate oma Maci IP-aadressi ka käsu Terminal abil. Avage terminal, otsides seda Spotlightist (Cmd + Tühik).
Järgmisena sisestage järgmine käsk, et näidata oma IP-aadressi WiFi-ühenduses:
ipconfig getifaddr en0Etherneti ühenduse jaoks kasutage seda käsku:
ipconfig getifaddr en1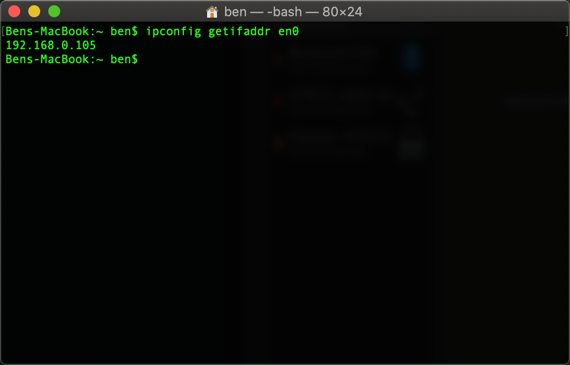
Mõlemal juhul töötab; kui suudate seda meelde jätta mugav terminali käsk, see on natuke kiirem kui menüüs Süsteemieelistused klõpsamine.
Kuidas muuta oma Maci IP-aadressi
Teie IP-aadressi vaatamine annab teile teavet, kuid mis siis, kui peate oma Macis saama uue IP-aadressi? See on tavaliselt vajalik, kui näete teadet “Teine seade kasutab teie IP-aadressi”, kuigi saate oma aadressi igal ajal muuta.
Maci IP-aadressi muutmiseks minge tagasi sama juurde Võrgustik ülalnimetatud paneel. Klõpsake praeguse ühenduse tüübi lehel Täpsemad nuppu allosas.
See avab paljude võimalustega uue akna. Valige TCP / IP vahekaart ülaosas ja näete oma praeguse IP-aadressiga seotud valikuid. Kõrval Seadistage IPv4, näete tõenäoliselt DHCP kasutamine.
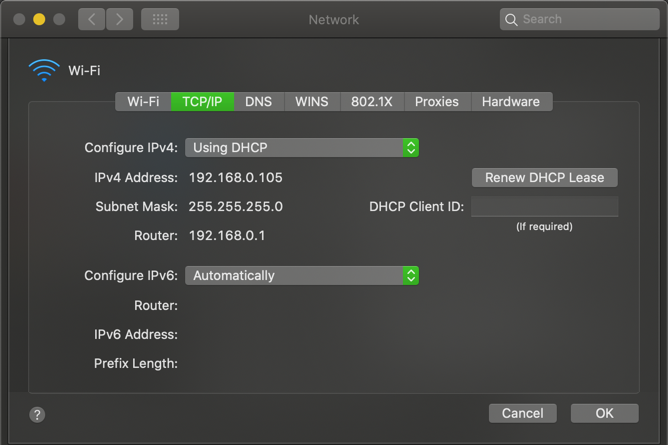
DHCP ehk Dynamic Host Configuration Protocol on funktsioon, mis võimaldab ruuteritel IP-aadresse automaatselt jaotada ja hallata. Seega ei pea te uue seadme ühendamisel oma võrguga käsitsi selle jaoks tasuta IP-aadressi valima; ruuter teeb seda automaatselt.
Uue IP-aadressi saamiseks ruuterilt klõpsake nuppu DHCP-rendi pikendamine nuppu. Selle tulemusel vabastab arvuti oma IP-aadressi ja saab uue, mis peaks korduva IP-vea lahendama.
Kuidas käsitsi IP-aadressi seadistada macOS-is
Kui teie IP-aadressi lähtestamine ja uuendamine ei tööta, peate võib-olla määrama IP-aadressi käsitsi. See võimaldab teil määrata aadressi, mida teie seade ei muuda, mis aitab lahendada duplikaatidega IP-aadressidega seotud probleeme.
Staatilise IP-aadressi saate seadistada otse oma Macis. Selle tegemiseks TCP / IP ülalmainitud vahekaarti muutke Seadistage IPv4 kasti DHCP kasutamine käsitsi aadressiga.
Sa võid valida Käsitsi kui soovite, kuid varasema valiku korral olete määranud ainult IP-aadressi, siis ei pea te muud teavet kinnitama.
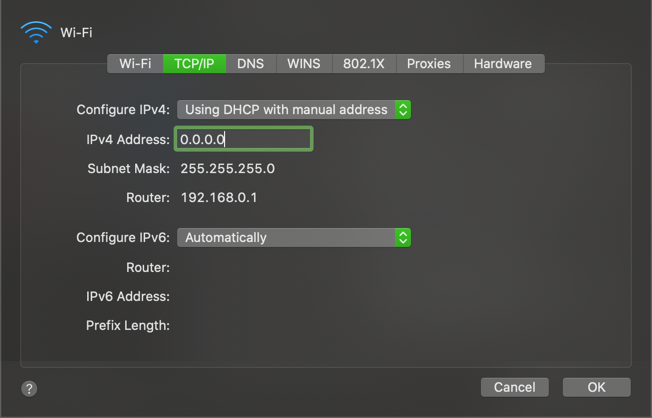
Kasutamata IP-aadressi leidmine
Manuaalse IP seadistamisel peate valima IP-aadressi, mida teie võrgus veel ei kasutata. Vastasel juhul võite ikkagi kopeerida IP-probleemi.
Ehkki kasutatavate IP-aadresside kontrollimiseks saate oma ruuterisse sisse logida, pole see vajalik; selle asemel saate seda teha, kasutades nuppu ping käsk Terminalis. Kasutage Cmd + Tühik Spotlighti avamiseks ja terminali otsimiseks.
Kui soovite kontrollida, kas IP-aadressi juba kasutatakse, peate teadma oma võrgu IP-vormingut. Selle leiate lehelt TCP / IP varem külastatud vahekaart - aadress Ruuter on teie võrgu kasutatav vorming. Seda sageli 192.168.0.X, kuid peaksite veelkord kontrollima, mis on teie oma.
Nüüd sisestage terminalis järgmine käsk aadressi pingimiseks, et näha, kas see on teie võrgus olemas, asendades aadressi aadressiga, mida soovite kasutada:
ping 192.168.0.102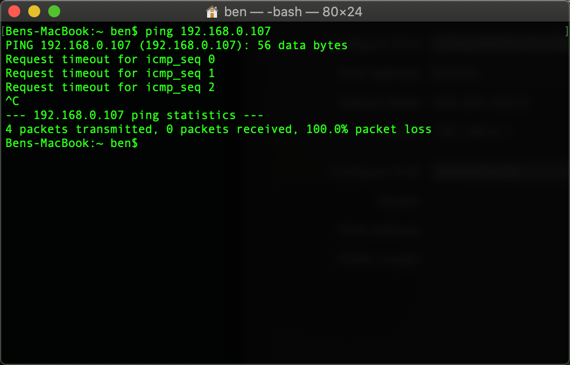
Kui selle tulemuseks on midagi sellist 64 baiti alates 192.168.0.102 millele järgneb muu teave, see tähendab, et selle aadressiga seade on teie võrgus olemas ja vastab teie pingile. Ärge kasutage seda aadressi oma Maci jaoks; proovige ping käsku uuesti uue aadressiga, kuni leiate selle, mis on saadaval.
Kui saate vastuse, mis algab Taotle aegumist, olete leidnud tasuta aadressi. Selle IP-aadressi saab sisestada IPv4 aadress väli Võrgustik seadete leht. Kui olete seda teinud ja löönud OK> Rakenda sellel lehel jääb teie Maci IP-aadress samaks, kui te seda ei muuda.
Manuaalse IP reserveerimine ruuteris
Parima tulemuse saamiseks peaksite oma Macis käsitsi IP-aadressi määramisel selle aadressi ka ruuterisse reserveerima. Nii teab teie ruuter, et teie Mac loodab kasutada kogu aeg sama aadressi.
Ruuteri halduspaneeli avamiseks avage brauser ja tippige kõrval olev IP-aadress Ruuter sisse TCP / IP paneel, mida varem kasutasite. Seejärel peate sisse logima ruuteri administraatori ja parooliga, mis erineb paroolist, millega Wi-Fi-ga ühendate.
Kui te pole kunagi oma ruuterisse varem sisse loginud, siis kontrollige Routerpasswords.com oma vaikimisi leidmiseks muutke seda turvalisuse tagamiseks kindlasti. Ja kui te pole ruuteris töötamisega tuttav, võiksite lugeda meie ruuteri üldine tutvustus Mis on ruuter ja kuidas seda kasutada: Algajate KKKPärast selle KKK lugemist on teil parem idee ruuteri kohta, kuidas seda õigesti seadistada ja kuidas seda täies mahus kasutada. Loe rohkem esimene.
IP-aadressi reserveerimise valikud erinevad sõltuvalt teie ruuterist. Näiteks tänapäevases TP-Link ruuteris leiate valikuid alt Täpsem> Võrk> DHCP-server. in Aadresside reserveerimine jaotises klõpsake nuppu Lisama, peate määrama MAC-aadress Macist.
Allpool toodud näites on a Skaneerimine nuppu, mis võimaldab teil valida seadme, mis on praegu ühendatud. Kui teie ruuteril seda pole, peate seda tegema leidke oma Mac'i MAC-aadress käsitsi.
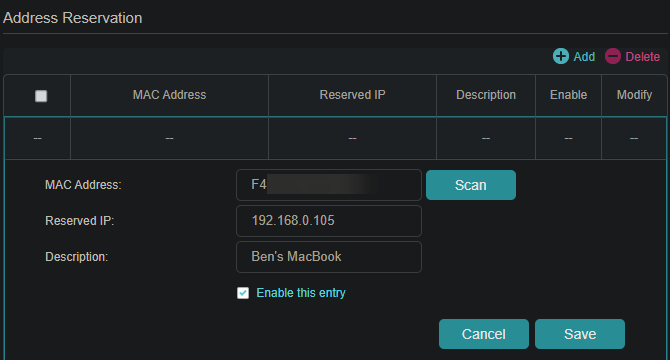
Järgmiseks sisestage käsitsi IP, mille valisite jaotises Reserveeritud IP lahtrisse, millele järgneb sõbralik nimi Kirjeldus nii et mäletate, mis seade see on. Tee kindlaks Luba see kirje on kontrollitud, siis vajuta Salvesta broneeringu vormistamine.
Vaata meie staatiliste IP-aadresside juhend rohkem abi.
IP-aadressi konfliktide tõrkeotsing
Loodetavasti on teie IP-aadressi lähtestamine ja uuendamine või käsitsi IP-aadressi määramine teie Macis vea “teine seade kasutab teie IP-aadressi” viga. Kui ei, siis on meil a juhend IP-aadresside konfliktide lahendamiseks Mis on IP-konflikt ja kuidas seda lahendada?Mis on IP-aadressi konflikt ja kuidas need juhtuvad? Uurime, mis põhjustab IP-konflikte ja kuidas neid lahendada. Loe rohkem et peaksite järgmisena nõu pidama.
Ühelgi teie võrgus oleval seadmel ei saa olla sama aadressi, kuna ruuter ei tea, kumb on. Seetõttu näete seda sõnumit, mida tavaliselt ei tohiks juhtuda, kui ruuter ei tööta või kui olete duplikaadi aadressi käsitsi määranud.
Kuid see võib juhtuda ka siis, kui arvuti on pikka aega talveunerežiimis; kui see ärkab, võib sellel olla vana IP-aadressi koopia, mille ruuter on millelegi muule määranud. Sel juhul peaks aadressi ülaltoodud viisil vabastamine ja uuendamine selle parandama.
Avalik vs. Privaatsed IP-aadressid
Lõpuks peaksime segiajamise vältimiseks kiiresti mainima kahte erinevat tüüpi IP-aadressi.
Kõik, mida me eespool arutasime, puudutab privaatseid IP-aadresse, mida kasutatakse ainult teie võrgus. Enamik koduvõrke kasutab sama aadressivahemikku (alustades 192.168.0.X), kuid neid väärtusi kasutab ainult teie kohalik võrk. Manuaalne või staatiline privaatne IP hõlbustab võrgus olevate seadmete asukohta nende IP-aadresside järgi.
Vastupidi, teie avalik IP on see, mida ülejäänud Internet näeb, kui mõni teie võrgu seade võrku läheb. Ehkki saate oma Interneti-teenuse pakkujalt staatilise IP-aadressi eest maksta, on enamiku inimeste jaoks dünaamiline avalik IP hea. Teie avalik IP ei mõjuta tõrget „mõni muu seade kasutab teie IP-aadressi”, mida võite oma Macis näha.
Avaliku IP leidmiseks lihtsalt Google'i „mis on minu IP-aadress” või külastage mõnda saiti MyIP.com.
Maci IP-aadressi leidmine ja muutmine hõlpsalt
Vaatasime, kuidas vaadata teie Maci IP-aadressi ja vajadusel seda muuta. Enamikul juhtudel võite tugineda DHCP-le ja te ei pea IP-aadresse käsitsi haldama. Ehkki aadresside käsitsi määramisel on oma kasutusvõimalused, pole suurenenud üldkulud seda väärt, kui te ei tee seda probleemi tõrkeotsinguks.
Miks mitte kodusest võrgundusest rohkem teada saada? õppige sadama ekspedeerimise kohta Mis on sadama ekspedeerimine? Kõik, mida peate teadmaMis on sadama ekspedeerimine? Kuidas saate seda seadistada? Kas sadamate edastamine on mängude jaoks hea? Kuidas see aitab? Siit saate teada, mida peate teadma. Loe rohkem järgmine?
Sidusettevõtte avalikustamine: Meie soovitatud toodete ostmisega aitate saiti elus hoida. Loe rohkem.
Ben on MakeUseOfi peatoimetaja asetäitja ja spondeeritud postijuht. Tal on B.S. aastal arvutiinfosüsteemides Grove City kolledžis, kus ta lõpetas Cum Laude ja oma magistrantuuris autasud. Ta naudib teiste aitamist ja on videomängude kui meedia suhtes kirglik.

