Kopeerimine ja kleepimine on iga opsüsteemi põhifunktsioon, seetõttu on oluline, et teate seda kasutada. Isegi kui tunnete ühte kopeerimise ja kleepimise meetodit, ei pruugi te teada, kuidas seda teisel platvormil teha.
Vaatame, kuidas kopeerida ja kleepida kõikjale - vaatame, kuidas seda teha opsüsteemides Windows, macOS, Linux, Android ja iPhone / iPad.
Hüppa jaotisesse:
- Kopeerimise ja kleepimise põhitõed
- Kuidas Windowsis kopeerida ja kleepida
- Kuidas Macis kopeerida ja kleepida
- Kuidas Linuxis kopeerida ja kleepida
- Kuidas Androidis kopeerida ja kleepida
- Kuidas iPhone'is ja iPadis kopeerida ja kleepida
Kopeerimise ja kleepimise põhitõed
Enne kui mõtleme, kuidas igale platvormile kopeerida ja kleepida, peaksime arutama mõnda punkti funktsiooni kohta, mis kõikjal rakendub.
Esiteks kasutab kopeerimine ja kleepimine opsüsteemi nähtamatut osa, mida nimetatakse lõikelauale. See on väike salvestusruum, mis mahutab korraga ühte eset - see töötab nii teksti kui ka piltide ja isegi failidega.
Kui sa koopia üksuse, siis võtate teksti või muu sisu ja paljundite selle lõikelauale. Algne üksus, mille kopeerisite, jääb praegusesse kohta muutmata. Hiljem
kleepige toiming võtab lõikelaual kõik, mis sisestatakse teie praegusesse asukohta.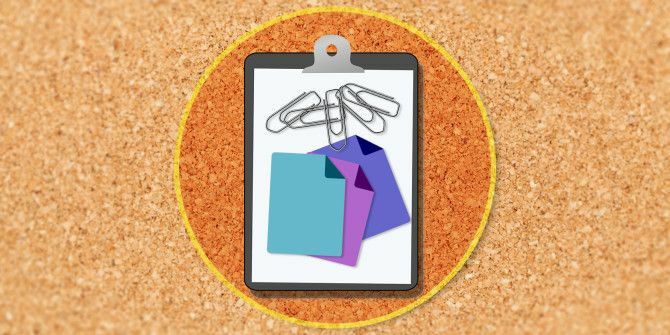
On veel üks seotud toiming: lõika. Lõikamine toimib nagu kopeerimine, välja arvatud see, et see eemaldab praeguse teksti, faili või muu sisu oma asukohast lõikelauale asetamiseks. See töötab ainult tekstiplokkides, kus saate teksti redigeerida; te ei saa näiteks veebiartiklist teksti lõigata.
Kleepimine ei kustuta lõikelaua sisu. Kui te ei kirjuta selle sisu üle, saate sama üksuse mitu korda kleepida. Pidage ainult meeles, et lõikelauale mahub korraga ainult üks üksus. Niipea kui midagi muud kopeerite või lõigate, kaob lõikelaua originaal sisu.
Vaatame nüüd, kuidas arvutisse ja telefoni kopeerida ja kleepida.
Kuidas Windowsis kopeerida ja kleepida
Nagu enamikul töölauaversioonidel, on ka Windowsil mitu võimalust kopeerimiseks ja kleepimiseks. Mõni on teistest kiirem, kuid katame need kõik, et saaksite neid kõiki proovida.
Enne seda peate valima üksuse, mida soovite kopeerida. Teksti valimiseks klõpsake hiirega, et midagi esile tõsta, ja lohistada sellel midagi. Kui soovite valida kõik (näiteks terve veebileht või dokument), kasutage Ctrl + A kõike hõlpsalt esile tuua.
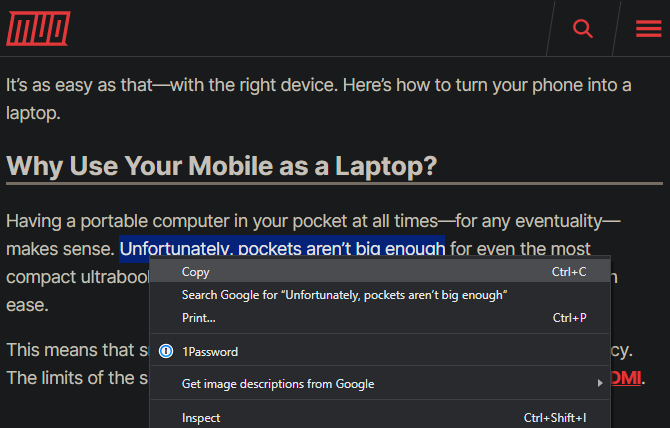
Mitme üksuse valimiseks File Exploreris vms, klõpsake ja lohistage hiirt mitme üksuse ümber või hoidke seda all Ctrl kui klõpsate neil rohkem kui ühe valimiseks.
Kopeerimine ja kleepimine Windowsi klaviatuuri abil
Kiireim viis kopeerimiseks ja kleepimiseks on kiirklahvide kasutamine. Kasutage Ctrl + C siis midagi kopeerida Ctrl + V kleepima. Kui soovite kopeerimise asemel lõigata, kasutage Ctrl + X.
Kopeeritud teksti kleepimiseks pange nooleklahvide või hiire abil kursor sinna, kuhu soovite kopeeritud üksuse sisestada, ja vajutage Ctrl + V.
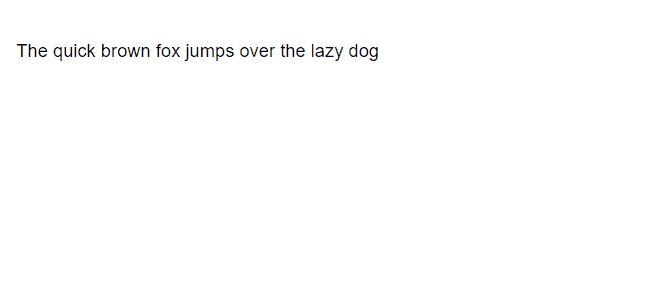
See toimib nii esiletõstetud teksti (nagu eespool kirjeldatud) kui ka failide Exploreris failide, meediumibittide kopeerimiseks rakendustes, nagu foto- ja videoredaktorid, ja enamiku muude rakenduste jaoks.
Peamine erand on see, et selle otsetee abil ei saa enamikes brauserites pilte kopeerida, kui teil pole pilti selle otsesel URL-il avatud.
Kopeerimine ja kleepimine menüüde abil
Kui teile klaviatuuri kasutamine ei meeldi, saate tavaliselt parempoolse hiireklõpsu menüüst kopeerida ja kleepida. Paremklõpsake esiletõstetud teksti, pilti, faili vms ja peaksite nägema a Kopeeri valik menüüs (nagu ka Lõika, kui on sobiv). Kui te ei näe neid võimalusi veebisaidil, pidage meeles, et mõned saidid keelavad need.
Selle sisu kleepimiseks pange kursor sinna, kuhu soovite selle lisada, paremklõpsake ja klõpsake nuppu Kleebi. Mõnel rakendusel on a Kleebi vormindamata valik, kui soovite kleepige lihtteksti.
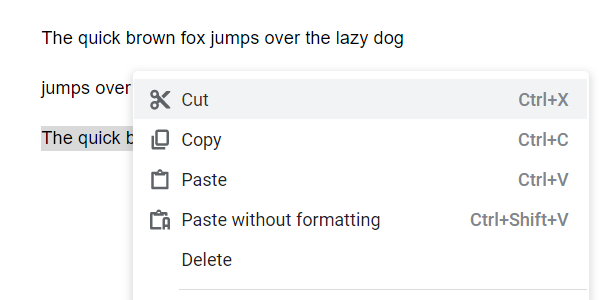
Lõpuks on enamikul Windowsi rakendustel olemas Kopeeri ja Kleebi nupud Redigeeri menüü ka ülaosas tööriistaribal. Kui muud meetodid pole mugavad, saate neid kasutada varuna.
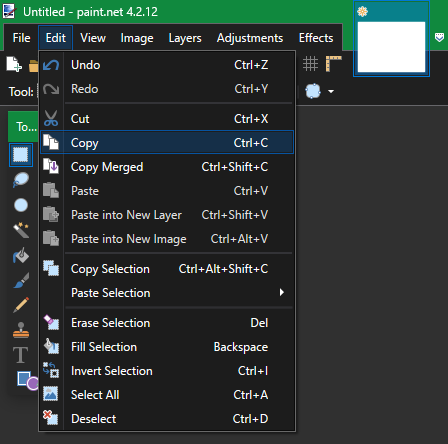
Kuidas Macis kopeerida ja kleepida
MacOS-i kopeerimine ja kleepimine on väga sarnane sellega, kuidas see Windowsis töötab. Vaatame siin põhitõdesid; lugege kindlasti meie täielik juhend Mac'i kopeerimiseks ja kleepimiseks Kuidas Macis kopeerida ja kleepidaMeie pilk Mac-i kopeerimisele ja kleepimisele annab teile kõik, mida vajate lõikelaua haldamiseks nagu proff. Loe rohkem lisateavet.
Kopeerimine ja kleepimine macOS-i klaviatuuri abil
Macis Cmd + C on kopeerimise kiirklahv, samas Cmd + V on kleepimise otsetee. Kasutage neid vastavalt vajadusele esiletõstetud tekstis, Finderi failides või veebilehtede elementides.
MacOS-i kaasaegsetes versioonides on Cmd + X otsetee töötab dokumentide, dokumentide jms lõikamiseks. Failide või kaustade lõikamiseks Finderis see siiski ei tööta. Selleks peate kasutama Cmd + C faili kopeerimiseks klõpsake nuppu Cmd + võimalus + V lõigatud ja kleepuva toimingu simuleerimiseks.
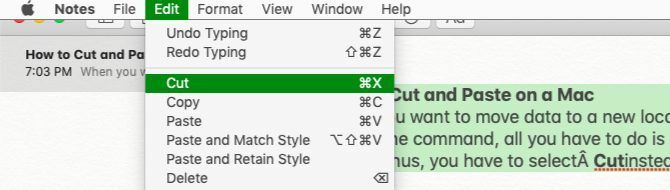
Kopeerige ja kleepige Macis menüüde abil
Kui teile ei meeldi klaviatuuri otseteed, leiate tuttavad Kopeeri ja Kleebi parema hiireklahviga kontekstimenüü menüütoimingud enamikus rakendustes. Neid on ka lehel Redigeeri menüü Mac'i ekraani ülaosas.
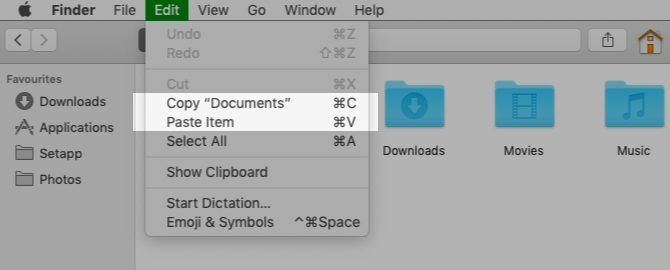
Pange tähele, et Finderis ei näe te a Lõika valik vaikimisi kontekstimenüüs. Kopeerige midagi ja hoidke siis nuppu Võimalus klahv kleepimisel ja näete Teisalda üksus siia.
Kuidas Linuxis kopeerida ja kleepida
Kuna Linuxi distrod võivad erineda, illustreerime, kuidas Linuxis Ubuntu abil kopeerida ja kleepida, kuna see on nii populaarne.
Nagu teisedki töölaua opsüsteemid, on ka Linuxis kopeerimine ja kleepimine klaviatuuri otsetetega hõlpsam. Kasutage Ctrl + C üksuste kopeerimiseks, Ctrl + V kleepida ja Ctrl + X lõikama.
Märkimisväärne erand nendest otseteedest on terminalis. Ctrl + C on käsk tühistada terminali aknas, nii et Linux kasutab selle asemel järgmisi terminaali kopeerimise ja kleepimise otsetee:
- Ctrl + tõstuklahv + C kopeerida
- Ctrl + tõstuklahv + V kleepima
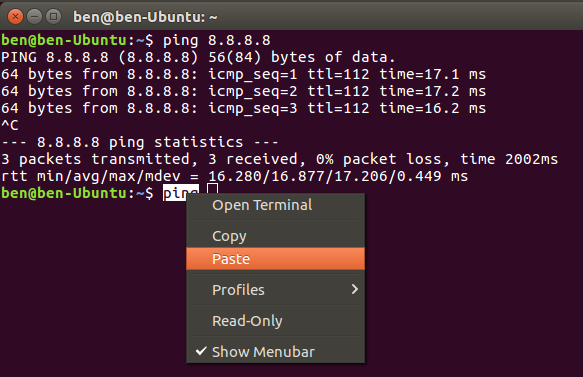
Kui te ei soovi eeltoodut kasutada, paremklõpsake elementi, et seda leida Kopeeri ja Kleebi selle asemel käske või kontrollige Redigeeri menüü ülaosas.
Kuidas Androidis kopeerida ja kleepida
Mobiilistes opsüsteemides on kopeerimine ja kleepimine pisut piiratud, kuna teil pole süsteemiga suhtlemiseks nii palju võimalusi. Õppida pole aga keeruline.
Enamikus rakendustes Androidi teksti kopeerimiseks vajutage lihtsalt mõnda teksti ja hoidke seda natuke aega all. Peaksite nägema esiletõstetud sõna ümbritsevaid käepidemeid koos nende kohal asuva menüüga.
Nende käepidemete abil saate esile tuua teksti, mida soovite kopeerida, või puudutage Vali kõik kogu lehe või tekstikasti esiletõstmiseks. Kui olete rahul, koputage Kopeeri menüüst teksti lõikelauale lisamiseks. Kui olete teksti sisestuskasti valinud teksti, näiteks märkmete tegemise rakenduses, näete a Lõika võimalus ka.
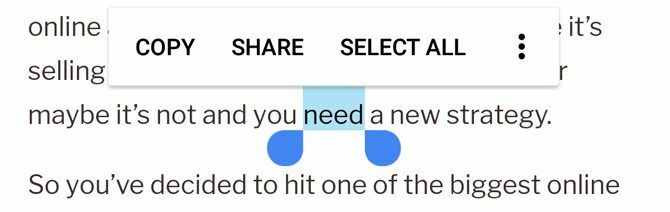
Mõnedes rakendustes ei kuvata niimoodi teksti pikka vajutamist käepidemeid ega menüüd. Näiteks kui vajutate ja hoiate all mõnda aadressi Google Mapsis, kopeerib see aadress teie lõikelauale.
Teksti kleepimiseks liikuge tekstisisestuskasti, kuhu soovite sisu sisestada. Vajutage pikalt ruumi, seejärel valige Kleebi lõikelaua sisu sisestamiseks.
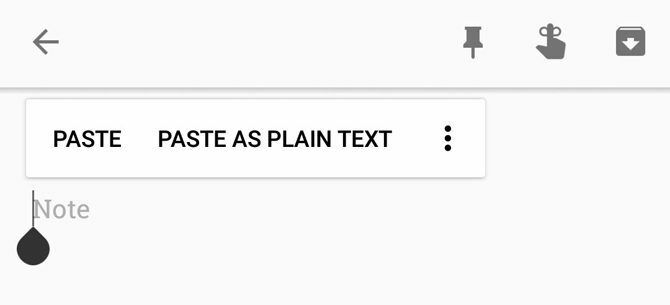
Oleme lähemalt uurinud kopeerimine ja kleepimine Androidi Lõikelaua haldamine AndroidisKas soovite Androidi kopeerida ja kleepida? Siit saate teada, kuidas kopeerimine ja kleepimine koos parimate rakendustega selle parendamiseks töötab. Loe rohkem kui soovite rohkem üksikasju ja nõuandeid.
Kuidas iPhone'is ja iPadis kopeerida ja kleepida
IPhone'is kopeerimine ja kleepimine Kuidas iPhone'is kopeerida ja kleepidaKuidas teie iPhone'i kopeerida ja kleepida? Teid üllatavad pisikesed näpunäited, mis selle lihtsa ülesande taga peituvad. Loe rohkem sarnaneb Androidi protsessiga. Teksakastis teksti valimiseks (näiteks rakenduses Märkused) toksake sõna valimiseks topelt. Vahepeal hoidke all nuppu, et valida sõna, mida pole redigeeritavas kastis, näiteks veebisaidil.
Kui teete, kuvatakse käepidemed ja menüü. Lohistage käepidemeid soovitud teksti valimiseks ja koputage seejärel Kopeeri teksti lõikelauale (või Lõika kui on sobiv).

Teksti hilisemaks kleepimiseks hoidke tühjal kohal all ja valige Kleebi kui see menüü ilmub.
Alates iOS 13-st lisas Apple žestipõhiseid otseteid teksti kopeerimiseks, lõikamiseks ja kleepimiseks. Võite neid proovida, kuid meil on menüüde kasutamisega võrreldes ebamugav:
- Lõika: Kasutage kolm sõrme kaks korda sulgurliigutusel.
- Kopeeri: Näputäis suletud kolme sõrmega.
- Kleebi: Alustage kolme sõrmega kokku ja asetage need lahti.
Teisi elemente, näiteks pilte ja tekstsõnumeid, saate kopeerida, vajutades neid pikalt ja otsides Kopeeri valik.
Kasutage valikut Kopeeri ja kleebi kõikjal
Kopeerimine ja kleepimine säästavad teie õige kasutamise korral palju aega. Nüüd teate, kuidas see töötab platvormidel, mida kasutate iga päev!
Pikemalt öeldes peaksite uurima lõikelauahalduri kasutamist. Need on kolmanda osapoole rakendused, mis võimaldavad hoida lõikelaual korraga rohkem kui ühte üksust, kinnitada hõlpsasti juurdepääsetavateks sageli kasutatavaid üksusi ja palju muud. Me oleme vaadanud parimad iPhone'i lõikelauahaldurid 5 parimat iPhone'i lõikelauahalduritSiit saate teada, kuidas oma iPhone'is lõikelauda hallata koos parimate iOS-i lõikelauahalduritega, et laiendada selle funktsionaalsust. Loe rohkem alustamiseks.
Sidusettevõtte avalikustamine: Meie soovitatud toodete ostmisega aitate saiti elus hoida. Loe rohkem.
Ben on MakeUseOfi peatoimetaja asetäitja ja sissejuhatav juht. Ta lahkus IT-tööst 2016. aastal täiskohaga kirjutamiseks ega ole kunagi tagasi vaadanud. Ta on juba üle kuue aasta kajastanud tehnilisi õpetusi, videomängude soovitusi ja palju muud kui professionaalne kirjanik.


