Kui lähtestate oma arvuti, muudate oma e-posti rakendust või mängite lihtsalt midagi sellist võib teie e-kirju mõjutada, võiksite eksportimise kaudu teha oma Microsoft Outlooki e-kirjadest varukoopia neid.
Outlook võimaldab teil oma sõnumeid eksportida erinevates vormingutes. Näitame teile, millist neist kasutada, sõltuvalt sellest, kuidas kavatsete eksporditud e-kirju kasutada (sealhulgas töö nendega koos väljaspool Outlookit).
Kuidas eksportida e-kirju Outlookist Windowsist
Kui kasutate Outlooki Windowsi arvutis, saate oma e-kirjad eksportida PST-vormingusse. See vorming hõlmab lisaks teie e-kirjadele ka kontakte ja kalendrit. Seejärel saate seda PST-faili kasutada teises arvutis kõigi oma meilide Outlooki importimiseks.
Mõned stsenaariumid, kus soovite seda ekspordimeetodit kasutada, hõlmavad seda, kui liigute ühest arvutist teise, vahetate Windowsist Macile, liigutate e-kirju ühelt kontolt teisele või lihtsalt regulaarselt varukoopiate tegemine oma meilidest Kuidas (Outlook) e-posti varundada Windows 10 failiajalooga Windows 10 on sisseehitatud koos varundusutiliidiga nimega File History. Saate seda kasutada oma Outlooki failide koopiate tegemiseks. Näitame teile, kuidas seda õigesti teha. Loe rohkem .
Seda saate teha Outlookis; järgmised toimingud aitavad teil protseduuri läbi viia:
- Käivitage arvutis Outlook, klõpsake nuppu Toimik vahekaarti ja valige Info vasakust külgribast.
- Valige peamenüüst Konto seaded variant, millele järgneb Konto seaded jälle. See avab Outlooki seadete menüü.

- Valige Andmefailid vahekaarti, et vaadata oma e-posti kontosid.
- Klõpsake e-posti kontol, kust soovite kirju eksportida, ja valige Ava faili asukoht tipus.

- Avaneb File Exploreri aken, millel on PST fail on esile tõstetud. See on fail, mis sisaldab kõiki teie e-kirju - saate selle kopeerida kuhu iganes soovite.
See, mida te sellega teete, on teie vajaduste otsustada. Turvalise varukoopia saamiseks võite faili kopeerida pilvesalvestusse, teisaldada selle teise arvutisse, kui kasutate seal Outlooki, või kopeerida arhiveerimiseks välisele draivile.
Kuidas eksportida e-kirju Outlookist Macis
Outlook töötab macOS-is teisiti kui Windowsis. Macis saate oma Outlooki e-kirju eksportida OLM-faili. Nagu PST-vorming Windowsis, salvestab ka see formaat kõik teie e-kirjad, kontaktid ja kalendrikirjed.
Ainus erinevus on siin tegelik failivorming; Outlook kasutab teie operatsioonisüsteemi jaoks eelistatavat. Outlooki meilide salvestamiseks oma Mac-i OLM-faili saate teha järgmist:
- Käivitage Macis Outlook ja klõpsake nuppu Tööriistad vahekaart ülaosas. Klõpsake kindlasti vahekaardil Outlook, mitte vahekaardil Tööriistad menüü, mis asub teie Maci ülaosas menüüribal.
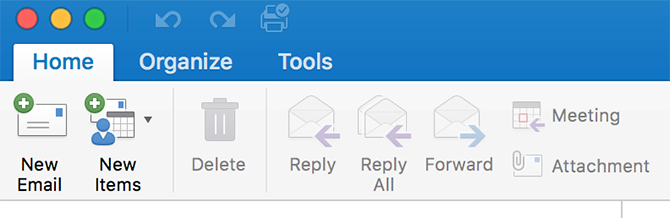
- Kliki Ekspordi sisse Tööriistad vahekaarti, et eksportida oma Outlooki e-kirju.
- Erinevalt Windowsist küsib Outlook for Mac, milliseid üksusi soovite rakendusest eksportida. Valige üksused, mida soovite varukoopiasse lisada, ja klõpsake nuppu Jätkake.
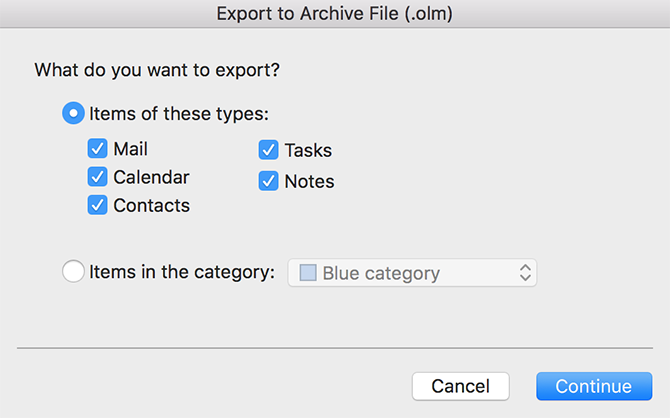
- Outlook palub teil valida eksporditud e-posti faili salvestamiseks asukoha. Valige oma Macis sobiv asukoht ja klõpsake nuppu Salvesta.

- Oodake, kuni Outlook eksportib kõik teie e-kirjad teie valitud kausta.
OLM-fail on nüüd saadaval teie valitud kaustas. Saate seda igal ajal teisaldada.
Kuidas eksportida e-kirju Outlookist teisele e-posti kontole
Kui te ei salvesta neid varukoopiana, võiksite eksportida oma Outlooki e-kirjad, et importida need teisele e-posti kontole, näiteks Gmaili või Yahoo. Nagu selgub, lubab Outlook teil oma e-kirju kontode vahel teisaldada, kui need kõik on rakenduses saadaval.
Kui olete lisanud oma sihtkoha e-posti konto Outlooki, saate hõlpsalt ja kiiresti kõik oma praegused Outlooki e-kirjad rakenduses valitud e-posti kontole teisaldada.
Kontodevahelisi e-posti ülekandeprotsesse saate teha järgmiselt.
- Lisage oma sekundaarne e-posti konto Outlooki, kui te pole seda juba teinud. Oleme näidanud kuidas lisada Gmaili Outlooki Gmaili seadistamine Microsoft OutlookisKas soovite Gmaili konfigureerida Microsoft Outlookis kasutamiseks? Näitame teile selle seadistuse jaoks vajalikke Gmaili Outlooki sätteid. Loe rohkem kui vajate abi.
- Avage Outlook ja avage konto, kust soovite e-kirju eksportida.
- Avage postkast ja vajutage kõik sisemised e-kirjad, vajutades Ctrl + A klaviatuuril.
- Paremklõpsake suvalisel meilil ja valige siis Liiguta, millele järgneb Muu kaust.
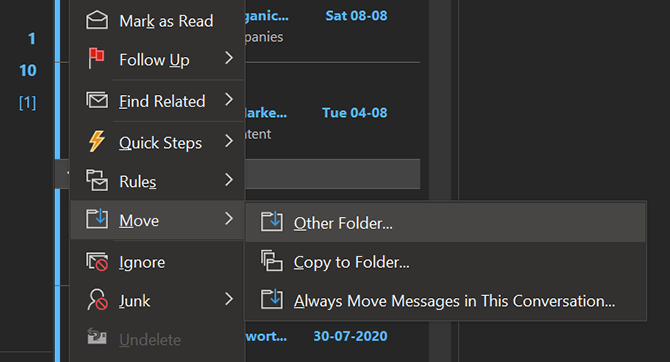
- Näete dialoogiboksi, mille abil saate oma e-kirju teisaldada. Valige siin oma sihtkoha e-posti konto (nt Gmaili konto), valige selle konto sees kaust, kuhu soovite e-kirjad salvestada, ja klõpsake nuppu Okei.
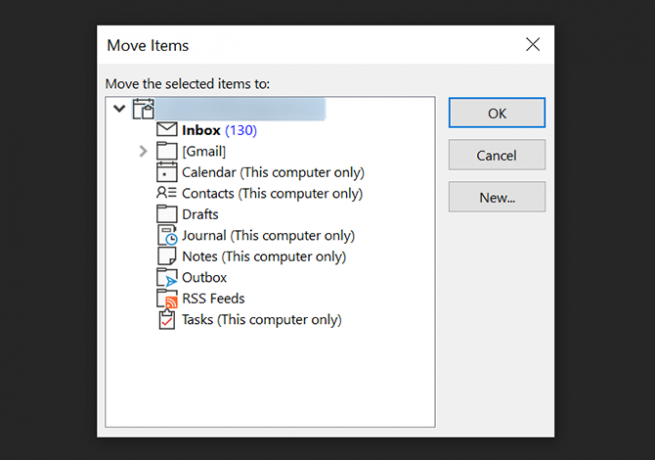
- Teie e-kirjad hakkavad liikuma teie valitud e-posti konto kausta.
Kuidas eksportida e-kirju Outlookist Excelisse
Kui soovite sõnumite hulgitoiminguid analüüsida, sorteerida või neid täita, võiksite eelistada neid Exceli arvutustabelisse. Õnneks on Outlookil suvand, mis võimaldab teil eksportida oma e-kirjad otse Exceli faili.
See fail näeb välja nagu iga teine arvutustabel ja kõik teie meilid on korralikult veergudesse paigutatud. See muudab teie sõnumite analüüsimise palju lihtsamaks kui nende läbi vaatamine Outlookis või mõnes muus e-posti programmis.
Seda saate teha järgmiste sammudega:
- Avage Outlook, klõpsake nuppu Toimik vahekaarti ja valige Ava ja eksporti vasakust külgribast.
- Klõpsake nuppu Import ja eksport valik peapaneelil.
- Outlook küsib, kuidas soovite oma andmeid eksportida. Valige suvand, mis ütleb Ekspordi fail, kuna soovite andmeid eksportida Exceli faili.

- Klõpsake järgmisel ekraanil esimest nuppu, mis ütleb Komaga eraldatud väärtused. See loob CSV-faili, mis ühildub täielikult Exceliga.
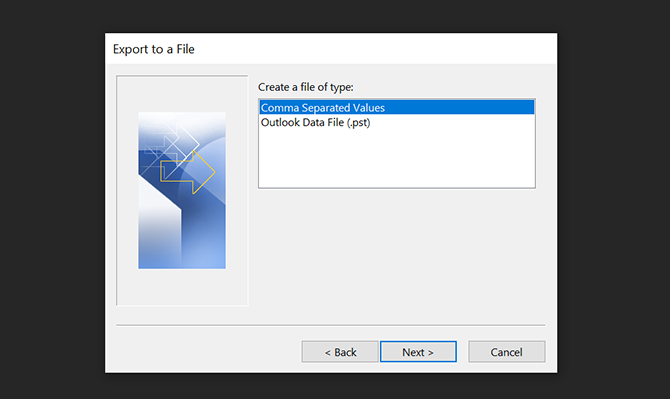
- Järgmisena palub viisard teil valida kausta, kust andmeid eksportida. Valige oma peamine e-posti kaust ja klõpsake nuppu Järgmine.
- Kliki Sirvige ja valige eksporditud e-posti faili jaoks sihtkaust.
- Valige Järgmine järgneb Lõpetama oma e-kirjade eksportimiseks Exceli faili.
Kuidas eksportida üksikuid e-kirju Outlookist
Kui soovite eksportida ainult käputäis e-kirju, on seda mugav teha lohistamismeetodi abil.
Selleks avage Outlook, valige eksportitavad e-kirjad ja lohistage need File Exploreri kausta. Igaühe jaoks loob Outlook sõnumit sisaldava MSG-faili.
Paljud viisid, kuidas oma e-kirju Outlookist välja saada
Sõltumata sellest, kas liigute uude e-posti rakendusse või soovite lihtsalt oma e-kirjadest varukoopiat, on sõnumite eksportimine Outlookist lihtne, nagu ülal näidatud.
Kui soovite liikuda teise e-posti rakendusse, siis vaadake seda parimad tasuta alternatiivid Microsoft Outlookile Microsoft Outlooki 5 parimat tasuta alternatiiviNii vinge kui Microsoft Outlook võib olla, on mõjuvaid põhjuseid kaaluda Outlooki alternatiivi. Siin on parimad võimalused! Loe rohkem mõne muu töölaua posti valiku jaoks.
Sidusettevõtte avalikustamine: Meie soovitatud toodete ostmisega aitate saiti elus hoida. Loe rohkem.
Mahesh on MakeUseOfi tehnikakirjanik. Ta on kirjutanud tehnilisi juhiseid juba umbes 8 aastat ja on käsitlenud paljusid teemasid. Ta armastab inimestele õpetada, kuidas nad saaksid oma seadmetest maksimumi saada.

