Reklaam
Windows File Explorer on üks järgmistest Windows 10 kõige alahinnatud funktsioonid 10 üllatavat põhjust, miks teile Windows 10 meeldibNendel päevadel on Windows 10 puhul peaaegu lahe vihata. Ärge laske sellel ära võtta kõiki Windows 10 eeliseid! Näitame teile, millest teil puudu jääb. Loe rohkem . Selle kõige tooremal kujul on failihaldur olnud juba alates Windows 3.0-st. See võib tunduda Windowsi reliikvia 6 Windowsi vanaduspensioni funktsioonid, mille me pigem unustaksimeWindows on aastate jooksul läbinud palju funktsioone. Siin on mõned, millest keegi tõesti puudust ei tunne. Kas sa mäletad neid? Loe rohkem , kuid see on läbi teinud palju iteratsioone ja vähesed kasutajad on selle kogu potentsiaalist teadlikud.
Lubage meil näidata teile, kuidas hallata ja juhtida Windows 10 File Explorerit alt üles ja paljastada funktsioone, mille olemasolust te kunagi ei teadnud.
1. File Exploreri kiirklahvid
Kui teate ainult kahte Windowsi failihalduri klaviatuuri otseteed, olete kõigist teistest ees.
Esimene on Windowsi klahv + E. See käivitab File Exploreri ja võite avada teise või kolmanda akna, klõpsates uuesti otseteele - pidage meeles seda, kui soovite faile ühest kaustast teise teisaldada. Klõpsates värskelt avatud File Exploreri aknaid, saate kohe dokkida Windowsi klahv + vasak / parem / üles / alla nooleklahvid.
Teine on ALT. Windows 10 menüü File Explorer on korraldatud nagu lindiliides Microsoft Office'is ja selle versioonid sisemised kiirklahvid 60 olulist Microsoft Office'i klaviatuuri otseteed Wordi, Exceli ja PowerPointi jaoksOffice'is on saadaval sadu kiirklahve, kuid need on kõige olulisemad, mida peaksite teadma, kuna need säästavad palju aega. Loe rohkem töötama täpselt samamoodi. Klõpsake nuppu ALT kiirklahvide avamiseks. Näitena F avab menüü Fail, H hüppab kodumenüüsse ja numbrid viitavad kiirpääsu tööriistariba otsetetele.
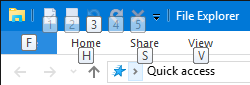
Vajutades ALT, millele järgneb F avab menüü File, kus on esile tõstetud kõik järgmised klaviatuuri otseteed, näiteks N kuni Avage uus aken või W uue akna suvandite laiendamiseks. See töötab ka kõigi teiste menüüdega, mis tähendab, et te ei pea otseteede eelnevat meelde jätmist, saate neid oma käe järgi jälgida ja õppida. Pidage ainult meeles ALT kui olete File Exploreris.
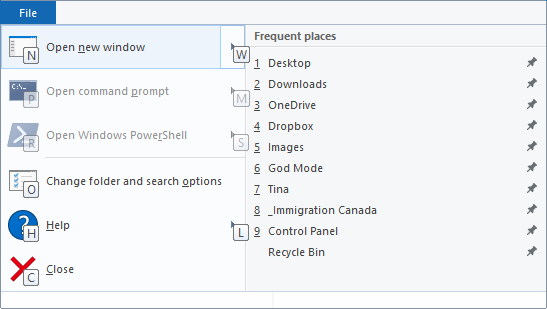
Oleme kirjutanud terve juhendi Windowsi kiirklahvid Windowsi kiirklahvid 101: ülim juhendKlaviatuuri otsetee aitab säästa tunde. Oma töö kiirendamiseks õppige ära universaalsed Windowsi kiirklahvid, konkreetsete programmide klaviatuuritrikid ja veel mõned näpunäited. Loe rohkem , kust leiate palju rohkem käepäraseid näpunäiteid, nagu ülaltoodud.
Märge: Menüü File kaudu saate kasutada Uues protsessis avage uus aken võimalus luua täiesti uus explorer.exe protsess, mis tähendab, et kui üks protsess kokku jookseb, ei mõjuta see kõiki teisi.
2. File Exploreri menüüde optimeerimine
Nagu eespool mainitud, on Windows 10 File Explorer Ribbon jäljendab Microsoft Office'i Windowsi ja kontoriribamenüü varjamineSee tüütu paelmenüü. Alates selle kasutuselevõtust Office 2007-s olen ma selle nimel leppinud. Ma eelistasin Office 2000/2003 tööriistade peitmise meetodit, mida te sageli ei kasuta ... Loe rohkem . Püsivalt laiendada või Minimeeri lint paremklõpsake menüü tühjal kohal ja märkige või tühjendage vastav valik.
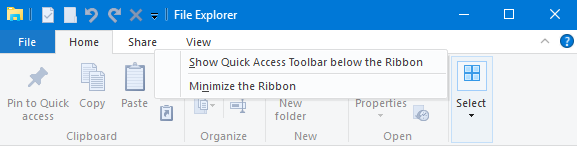
Kui valite lindi minimeerimise, ilmub see ainult siis, kui klõpsate või kasutate ühe menüü avamiseks kiirklahvi.
3. Lisage üksused kiirühenduse tööriistaribale
Kiirjuurdepääsu tööriistariba on ikooniriba, mida tavaliselt kuvatakse iga File Exploreri akna vasakus ülanurgas. Selle valmistamiseks Kuva üles lindi allklõpsake paremal asuvat nooleikooni ja valige vastav suvand.

Ribboni liidese abil saate tööriistaribale lisada suvalise valiku kiire juurdepääs. See ei aseta üksust lihtsalt mugavasse kohta, vaid annab teile ka kiire juurdepääsu kiirklahvi. Paremklõpsake vastavat üksust ja valige Lisage kiirpääsu tööriistaribale (QAT).
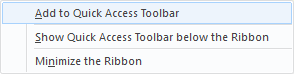
Näpunäide: Mõned kaustad pakuvad täpsemat valikut kaustas Halda menüü, näiteks Dropbox, kõik lisatud draivid ja prügikast. See tähendab, et võite lisada näiteks kaustaspetsiifilise toimingu, nt Tühi prügikast QAT-i.
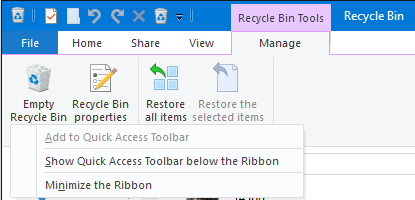
4. Muutke kausta paigutust
Iga kausta jaoks saate määrata kohandatud paigutuse, st muuta kaustas olevate failide kuvamisviisi. Võite valida eriti suurte, suurte, keskmiste ja väikeste ikoonide vahel või kuvada loendis olevaid faile koos üksikasjadega või ilma. Vastavad valikud on saadaval lehel Vaade menüü.

Saate lisada ka erinevaid paane, sealhulgas täiendava Navigeerimispaan, mis kuvab valitud kausta sisu, a Eelvaate paan, mis on mugav segafailide kaustade jaoks, mis sisaldavad ka pilte, ja a Üksikasjade paan, milles loetletakse faili suurus, mõõtmed või kuupäevad, millal fail loodi ja muudeti.

All Praegune vaade (ikka veel Vaade sakk), saate kohandada failide korraldamise viisi. Näiteks saate Sorteeri suuruse järgi, Rühmita tüübi järgivõi Lisage veerge, kui failid on loetletud koos üksikasjadega. Kõik need sätted salvestatakse praegusesse kausta.
Näpunäide: Kui peate kausta sorteerima veergude kaupa, saate sortida mitmetasandilisi: sorteerige kaust ühe veeru järgi, seejärel hoidke all VAHETUS teise veeru järgi sorteerides.
5. Failide kuvamine ja peitmine
Ikka Vaade menüü, saate kiiresti kuvada või peita Failinimelaiendid ja Varjatud esemed. File Explorer pakub ka kiiret viisi Peida valitud üksused.
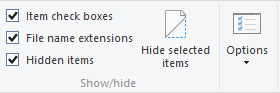
Kuna saatevalik asub kohe kõrval, pole see failide peitmiseks eriti nutikas viis. Soovitame mõnda erinevat tehnikat varjata faile Windowsis usaldusväärselt Kuidas Windowsi midagi peitaWindows võimaldab teil näppida ja kohandada peaaegu kõike. Näitame teile, kuidas neid suurriike ära kasutada, et lasta asjadel kaduda. Loe rohkem .
6. Kausta muutmine File Explorer avab aadressi
Sirvige lindiliideses asukohta Fail> Muuda kausta ja otsingusuvandid. Kausta suvandid avaneb menüü. Aastal Üldine vahekaardil saate soovitud kausta seada alt Avage File Explorer. Valida saab ainult nende hulgast Kiire juurdepääs või See arvuti. Klõpsake nuppu Kandideeri ja püsige selles menüüs järgmiste seadete jaoks.
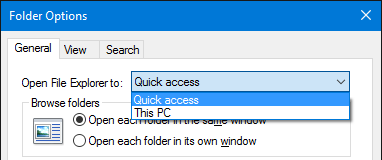
7. Eemaldage kiirpöördusest hiljuti kasutatud failid ja kaustad
All Vaade> Valikud> Üldine> Privaatsus, saate linnukese eemaldada Kuva hiljuti kasutatud failid / kaustad kiirpääsul. Vajutage nuppu Selge nuppu Tühjendage File Exploreri ajalugu ja eemaldage olemasolevad kirjed.
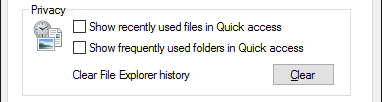
8. Rakendage kaustadele kohandatud sätted või taastage vaikesätted
Kui sa lähed Vaade> Valikud> Vaade teil on juurdepääs veel mõnele Täpsemad seaded. mulle meeldib Kuvage tiitliribal kogu tee, Kuva peidetud failid, kaustad või draividja Taastage sisselogimisel eelmised kaustaaknad. Samuti saate vaikeseade keelata Peida laiendid teadaolevad failitüübid Kuidas muuta Windows 10 failiühendusi ja vaikeprogrammeVaikeprogrammid sõltuvad õigetest failitüübi assotsiatsioonidest. Seadistage vaikeprogrammid ja muutke failide seoseid Windows 10-s. Loe rohkem või Kaustade akende käivitamine eraldi protsessina.
Veelgi olulisem on, et saate mugavalt Kandideeri kõik teie kohandatud sätted kõigi seda tüüpi kaustade jaoks. See tähendab, et loote teatud kausta tüübile uue stiili.
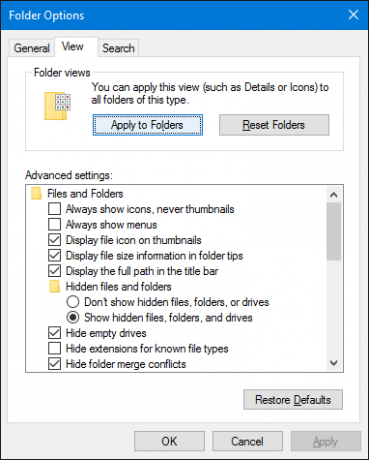
Õige kausta tüübi määramiseks enne uue stiili rakendamist paremklõpsake vastaval kaustal ja valige Omadused. Minge vahekaardile Kohanda ja rippmenüüst alt Optimeerige see kaust jaoks, vali sobiv tüüp.
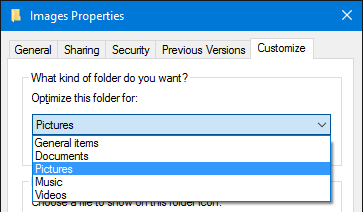
Kui olete segaduses, saate ka seda teha Lähtesta kaustad või Taasta algsed sätted ülalkirjeldatud kaustavalikute all.
9. Kohandage kiirpääsu- ja hüpofaile
Kiirjuurdepääs on nimekiri sageli avatud kaustadest Liikuge oma lemmikfailides kiiremini Windows 10 koos kiirpääsugaFailide uurija sisaldab Windows 10-s peent muudatust: lemmikute riba on nüüd kiirpääs, mis tugineb andmetele, et kõigepealt kuvada enim kasutatud kaustu. Ja saate ikkagi kaustu kinnitada või peita. Loe rohkem failihalduri külgribal. Kiire juurdepääs asendas File Exploreris eelistused. Vaikimisi loetleb see ainult need kaustad, millele pääsete kõige sagedamini juurde. Kohandatud kausta lisamiseks paremklõpsake sellel ja valige Kiire juurdepääsu juurde kinnitamine. Kirje eemaldamiseks paremklõpsake kaustal ja valige Eemaldage kiirpääsust.
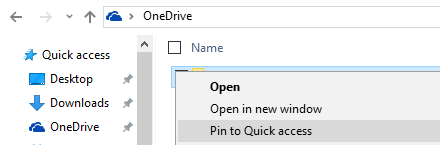
Oleme ülal näidanud, kuidas saate hiljutiste failide loendi kustutada ja keelata. Kui teete seda, töötab kiire juurdepääs täpselt nagu eelmiste Windowsi versioonide lehel Lemmikute loend.
Hüppa faile on otseteed, mida näete, kui teete tegumiriba üksusel paremklõpsu. Saate kinnitada mis tahes oma kõige külastatavama üksuse, kuigi Windows 10 puhul näib File Exploreri hüppelloend vähemalt siis, kui olete hiljutised failid kustutanud, kiire juurdepääsuga. Saate siiski üksusel paremklõpsake ja valige Vabastage sellest loendist selle eemaldamiseks.
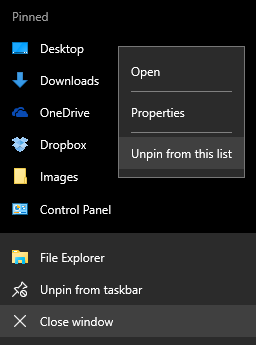
10. Jagage faile otse File Explorerist
Windows File Exploreri kontekstimenüü on olnud Saada ja Jaga võimalusi pikka aega, kuid kas olete neid palju kasutanud? Lisaks otseteede saatmisele töölauale pole need valikud kunagi eriti kasulikud olnud. Seda seetõttu, et te pole kunagi vaevunud neid kohandama.
Vajutage Windowsi klahv + R menüü Run käivitamiseks tippige kest: sendto ja lööma Sisenema et avada kaust, milles on otsetee, mis kuvatakse menüüs Saada. Lisage ja eemaldage otsetee, kui soovite, ja nautige oma uusi jagamisvalikuid.
Lisaks võite paljastada peidetud kirjete saatmise VAHETUSenne valite ja paremklõpsake sihtfaili ning navigeerige Saada valik. Allolev ekraanipilt tõstab esile ainult väikese valiku neist lisavõimalustest.
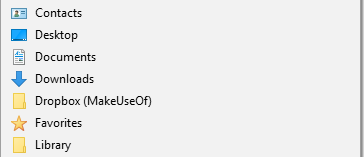
Windows 10 funktsioonis File File funktsioonid on uuendatud Jaga menüü, mis sisaldab veel mõnda kasulikku valikut.

Enne kui seda kasutada, peate siiski seadistama rakendused, mida omavahel jagada. Näiteks Jaga suvand töötab ainult Windows Store'i rakendustega, näiteks Facebook, OneNote või Twitter. Samamoodi eeldab suvand E-post, et olete seadistanud vaikimisi töölaua e-posti kliendi kaudu Seadistused (Windowsi klahv + I)> Süsteem> Vaikerakendused.
Leidsime, et uus jagamismenüü on pisut ettearvamatu. See kasutab endiselt pensionile jääva võlu menüüd, mis muudab selle tunduma lõpetamata tooteks. Kui kasutate seda hästi ära, oleksime huvitatud sellest, kuidas te seda teete.
Failide uurimine pole kunagi olnud mugavam
Ehkki Cortana on vaieldamatult kõige põnevam uus funktsioon Windows 10-s, läheb veel natuke aega, kuni ta saab täielikult proovitud File Resurssi mõõta. Võib-olla annate ühel päeval oma arvutile häälkäskluse failide otsimiseks ja avamiseks. Vahepeal teate, kuidas ära kasutada tööriista, mille valmistamisel on kasutatud juba üle 25 aasta. Ehkki tõtt öeldes, puudutasime me ainult kõik, mida Windows 10 File Explorer saab teha 10 Windowsi File Exploreri vähe tuntud funktsiooniÄrge laske Windows File Exploreril oma ilusa välimusega teid petta. See on võimeline tegema palju rohkem toiminguid ja näpunäiteid, kui vähegi võimaldab! Näitame teile hunnikut neist. Loe rohkem .
Mis oli suurim paljastus nüüd, kui olete tutvunud Windows 10 File Exploreriga kogu selle hiilguses? Millise funktsiooni kohta soovite, et te oleksite varem teada saanud? Ja mis meil puudu jäi? Jagage palun meiega kommentaarides!
Tina on tarbijate tehnoloogiast kirjutanud juba üle kümne aasta. Tal on loodusteaduste doktorikraad, diplom Saksamaalt ja MSc Rootsist. Tema analüütiline taust on aidanud tal silma paista MakeUseOfi tehnoloogiaajakirjanikuna, kus ta nüüd juhib märksõnade uurimist ja toiminguid.