Mõnikord nõuavad Windowsi diagnostikatööriistad ise diagnoosi. Siit saate teada, kuidas vabastada Windowsi mäludiagnostika tööriist.
Windowsi mäludiagnostika tööriist on kasulik programm, mis kontrollib teie RAM-i võimalike probleemide suhtes. Tavaliselt otsib ja parandab see probleeme, mis võivad põhjustada süsteemi aeglasemat jõudlust, sagedast hangumist või hangumist ning siniseid ekraane.
Tavaliselt soovitab süsteem automaatselt käivitada mäludiagnostika tööriista, kui teil tekib mõni ülaltoodud probleemidest, kuid saate seda ka käsitsi käivitada. Ja kuigi tööriist täidab tavaliselt oma tööd probleemideta, võib mõnikord tekkida probleeme, näiteks kui see skannimise ajal kinni jääb.
Allpool vaatleme tõrkeotsingu meetodeid, mida saate proovida, kui teil tekib Windowsi arvutis mäludiagnostika tööriista kasutamisel probleeme.
Millised on võimalikud põhjused probleemi taga?
Enamasti takerdub mäludiagnostika tööriist kas skannimise ajal või siis, kui kasutajad analüüsivad mäludiagnostika tulemusi.
Mälu diagnostika tööriist on suurepärane viis Windowsi mäluprobleemide lahendamiseks, seega võib see olla suur tagasilöök, kui ta otsustab mitte töötada.- Rakendus või taustaprotsess võib mäludiagnostika tööriista häirida, põhjustades selle hangumise ja krahhi.
- Tööriistal endal võib olla vastik viga või andmete riknemine, mis ei lase sellel korralikult töötada.
- Teise võimalusena võib andmete riknemine mõjutada teie süsteemi mõnda muud komponenti, mis põhjustab mäludiagnostika tööriista tõrke.
1. Oota ära
Enne lahenduste juurde asumist on oluline märkida, et diagnostikatööriist võib kesta mõnest minutist kuni 20 tunnini. Seetõttu soovitame teil enne tõrkeotsingu toimingute proovimist veidi oodata. Kaaluge oma arvuti ööseks praegusesse olekusse jätmist ja järgmisel hommikul uuesti kontrollimist. Kui märkate edusamme, võib utiliit lihtsalt aeglaselt töötada. Kui tööriist ei ole pärast seda ikka edasi arenenud, võib eeldada, et see on tegelikult kinni jäänud.2. Käivitage tööriist puhta alglaadimise olekus
Nagu varem mainisime, ei pruugi mäludiagnostika tööriist oma tööd korralikult teha, kuna taustaprotsess või rakendus häirib seda. Sel juhul soovitame teil käivitada süsteem puhta alglaadimise olekus ja seejärel proovida sooritada toiming, mis varem tõrke põhjustas. See olek käivitab süsteemi ainult minimaalse draiverite ja programmidega, keelates kõik mitte-Microsofti teenused, sarnaselt Windowsi turvarežiim .Kui probleemi puhta alglaadimise olekus ei esine, tähendab see, et süüdlane on süsteemisisene taustprotsess. Sel juhul võite proovida desinstallida hiljuti installitud kolmanda osapoole programmid ja vaadata, kas see muudab midagi. Windowsi puhta alglaadimise olekusse käivitamiseks toimige järgmiselt.- Tippige Windowsi otsingusse msconfig ja klõpsake nuppu Ava nupp Süsteemi konfiguratsiooni jaoks.
- Järgmises dialoogis minge vahekaardile Teenused ja märkige ruut, mis on seotud Peida kõik Microsofti teenused.

- Klõpsake Keela kõik.

- Kui olete lõpetanud, käivitage tegumihaldur ja liikuge selle juurde Käivitamise vahekaart.
- Paremklõpsake siin ükshaaval rakendusi ja valige Keela.
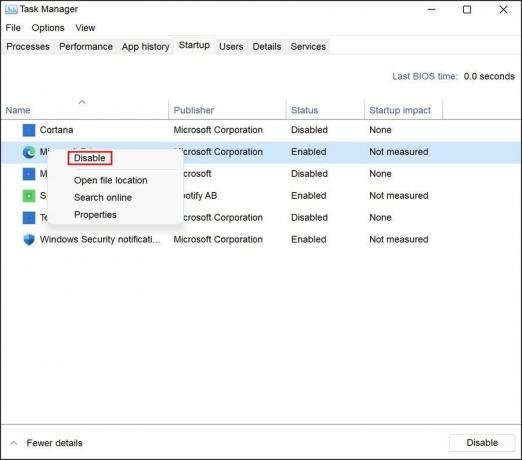
- Nüüd minge tagasi süsteemi konfiguratsiooni dialoogiaknasse ja klõpsake nuppu Okei nuppu.
3. Lubage mäludiagnostika tööriista vahemälu
Teine kasutajate jaoks toimiv parandus oli vahemälu lubamine mäludiagnostika tööriistas. Kuigi selle toimimise tegelik põhjus on ebaselge, soovitame teil proovida ja vaadata, kas see töötab teie jaoks. Siin on, mida peate tegema.- Mälu testimise ekraanil vajutage nuppu F1 klahv.
- Liikuge vahemälu jaotisesse, vajutades klahvi Tab, ja seejärel kasutage nooleklahvi, et valida Peal valik.
- Vajutage nuppu Klahv F10 muudatuse elluviimiseks ja kontrollimiseks, kas see muudab midagi.