Reklaam
Multimeedium köidab lugejaid veebis, muutes veebilehtedest palju enamat kui staatiline tekst ja paar pilti. Videoid ja muusikat kasutatakse mitte ainult sisu täiustamiseks, vaid ka reklaamide osana. YouTube'i videod sisaldavad hüperlinke Kas soovite oma YouTube'i videoid klõpsatavate linkidega täiustada? Siit saate teada, kuidas!Kas olete kunagi proovinud oma YouTube'i videotele klõpsatavat linki lisada, et vaid avastada, et seda pole lihtsalt võimalik teha? Noh, tegelikult on kaks võimalust, meetodid, mis on varjatud ... Loe rohkem teistele saitidele ja videotele, rõhutades veebi interaktiivsust.
Ja siis on meil dokumendid.
Lood, reportaažid, võib-olla infolehed ja e-ajakirjad, istuvad lauaarvutitel, staatilised, võib-olla täiustatud tugeva kujundusega, kuid lõppkokkuvõttes üsna põhiline ja pole midagi muud kui trükitud digitaalne versioon lehel. Muidugi, võib-olla on võimalik dokumentidesse lisada mõned hüperlingid ja pildid (näiteks Microsoft Office'i rakendused toetavad video lisamist
Kuidas manustada oma PowerPointi esitlusesse YouTube'i videot ja muud meediumitTüüpilised esitlused on tuhmid teksti- ja korporatiivse taustaga asjad, mis pakuvad vähe huvi. Meediumifailid võivad kogemusi kergendada. Näitame teile, kuidas manustada isegi videoid. Loe rohkem sisu), kuid üldiselt neid funktsioone eiratakse.Aga kuidas on PDF-iga? tegelikult kaasaskantavate dokumentide standardil on varrukast palju ja palju nippe Adobe Indesign on võimalik luua PDF, mis sisaldab hulgaliselt multimeediumelemente. Pärast lisamist saab faili pakkida ja levitada nagu iga tavalise PDF-dokumendi puhul.
Mis on Adobe InDesign?
Tõenäoliselt praegu kasutusel olev lauaarvutite kirjastamise pakett, Adobe Indesign on terviklahendus, mis on võimeline käsitlema kõike alates ajalehtedest flaieride, plakatite ja raamatute ning kõigi eeldatavate projektide vahel. Avaldatud sisu saab pakendada tahvelarvutitele ja see eksportib ka digitaalsete väljaannete ja e-raamatute SWF- ja EPUB-vormingus.

Adobe InDesign CC on saadaval iseseisva või täisrakendusena koos Adobe Creative Cloud tellimine üksikisikute jaoks 19,99 dollarit kuus või laiema paketi osana - seda kõike saab täpsemalt külastada Adobe Creative Cloud veebisait.
Kui olete aga Adobe InDesigniga alles esimest korda alustamas, soovitame kasutada seda tasuta 30-päevane prooviversioon ja Adobe kasutajanime registreerimine, kui te pole seda veel teinud. Ärge muretsege, nende turvalisus on pärast seda paranenud 2013. aasta massiline kasutajaandmete leke 5 asja, millest õppisime veebiturbe kohta 2013. aastalOhud on muutunud keerukamaks ja, mis veelgi hullem, tulevad nüüd kohtadest, mida enamik kunagi ei ootaks - näiteks valitsus. Siin on 5 rasket õppetundi, mille õppisime veebiturvalisuse kohta 2013. aastal. Loe rohkem .
Interaktiivse PDF-i loomine
Et luua interaktiivne dokument, mis saab olema levitatakse PDF-failina 3 veebisaiti, kus saate oma PDF-e veebis avaldada ja jagada Loe rohkem , võite alustada olemasoleva projektiga (Adobe InDesign ja QuarkExpress faile toetatakse). Teise võimalusena alustage uut dokumenti nullist.
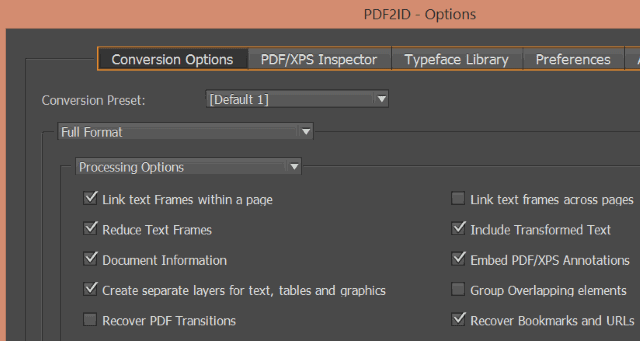
Võib-olla soovite isegi alustada PDF-failiga, ehkki InDesign neid ei avada. Õnneks saate PDF-i teisendada InDesign-vormingusse, kasutades Recosofti PDF2ID mis on saadaval Windowsi ja Mac OS X jaoks. (Konversioonid PDF2ID prooviversiooniga on piiratud 6 lehega ja nende arv on 96 DPI.)
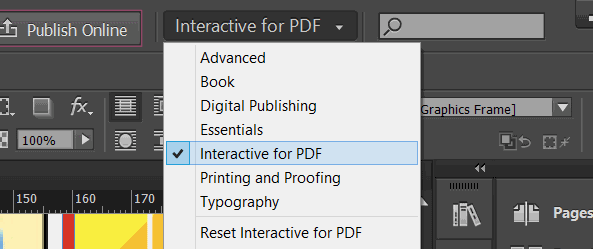
Kui teie PDF-fail on avatud, peate selle valmistama multimeediumide ja interaktiivsete elementidega täiustamiseks. Selleks lülitage otsingukasti kõrval olev rippmenüü vaikesättest väärtusele Interaktiivne PDF-i jaoks. Sellega tutvustatakse uut tööriistakollektsiooni, mida näete InDesigni akna paremas alanurgas.
Enne jätkamist salvestage kindlasti fail. Minema Fail> Salvesta nimega andke dokumendile nimi, seejärel liikuge edasi, et hakata lisama interaktiivseid elemente.
Hüperlinkide lisamine interaktiivsele PDF-ile
Alustame millegi lihtsaga. Ehkki tavalistes PDF-redaktorites saate hõlpsalt tekstilinke seada, lubab InDesign linkida praktiliselt mis tahes elemendi. Pealkirjad ja päisepildid on hea valik. Teksti saab linkida esiletõstmise teel, kuid pidage meeles, et teksti URL-id (kõik algab http: // või www.) teisendatakse automaatselt.
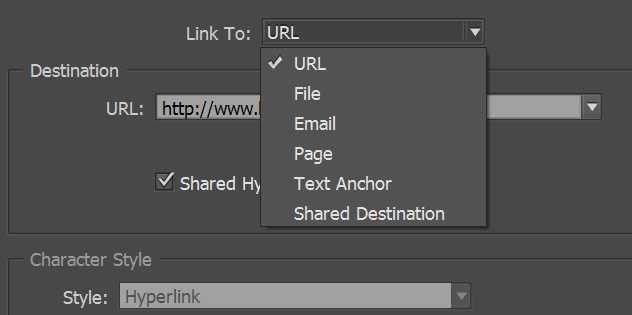
Valige aknas InDesign pealkirja graafika või kaasnev pilt ja klõpsake nuppu Hüperlingid nuppu parempoolses veerus. Klõpsake nuppu Uus hüperlink (teine nupp akna allosas paremal) ja sisestage soovitud Sihtkoht URL. Kui te ei soovi, et link läheks URL-ile (eelistate pigem faili või e-posti aadressi), siis muutke Link saidile kasti akna ülaosas.
Muud võimalused hõlmavad dokumendis sisalduva lehe linkimist (kasulik sisulehe interaktiivseks muutmiseks!) Või tekstiankru või jagatud sihtkoha linkimist. See Jagatud hüperlingi sihtkoht kasti tuleks märkida ainult siis, kui kavatsete URL-i dokumendis mujal kasutada; see on kena aja säästmise otsetee, mida saate kasutada valides Jagatud sihtkoht sisse Sihtkoht järgmiste linkide loomisel.
URL-id saab loetleda hüperlinkide aknas, kus saate linki lisada asjakohase nime, avades Nimetage hüperlink ümber, määrates nime (mis peaks olema tähenduslik) ja klõpsake nuppu Okei päästma.
Pange tähele Välimus sektsioon kasti allosas. Selle funktsiooni sätted määravad lingide kuvamise. Piltidega parimate tulemuste saamiseks hoidke Tüüp seatud Nähtamatu ristkülik ja Tõstke esile võimalus Puudub.
Liikuge oma väljaandes nuppude abil
Et aidata oma lugejaid interaktiivse PDF-i lehtedel edasi-tagasi sirvimise asemel kerimise asemel lisada, saate lisada interaktiivseid nuppe. Need tuleks kõigepealt projekti importida graafikana, eelistatavalt malli tasemel, mida saab teha programmiga Lehed paneel.
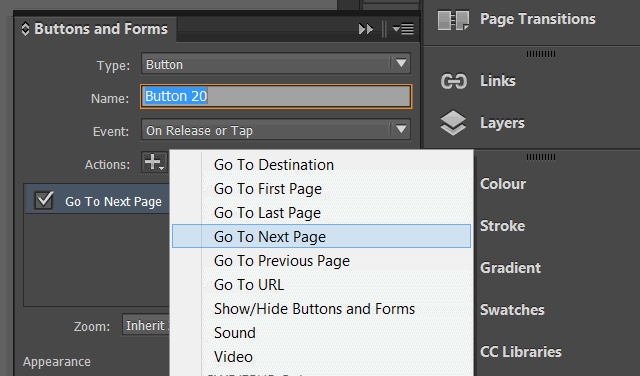
Pärast lisamist valige graafiline pilt ja avage Nupud ja vormid ja klõpsake nuppu Nupp Teisenda, akna alumisse nurka. Veenduge, et Tüüp on seatud väärtusele Nuppja pange nupule nimi (näiteks “eelmine” või “järgmine”).
Klõpsake nuppu Tegevus et määrata toiming, mis vastab teie nuputüübile (nii et klõpsamisel liigub elektrooniline ajakiri eelmisele või järgmisele lehele) ja seejärel klõpsake nuppu Üritus rippmenüüst sobiva toimingu (nt Väljalaske ajal või koputage, Klõpsamisel, jne.)
Kas olete oma nuppudega rahul? Neid saab kopeerida teistele lehtedele, säästes sellega palju aega. Pange tähele, et võiksite eelmised ja järgmised nupud dokumendi esimeselt ja viimaselt lehelt eemaldada; tehke seda hoides Shift + CTRL (Shift + CMD Mac OS X-is) ja klõpsake esiletõstmiseks, seejärel vajutage Kustuta.
Videote ja meedia kuvamine
Videod ja muud meediumid muudavad interaktiivsed PDF-id silmapaistvate lugemiskogemustena ning nende lisamine on üllatavalt lihtne. InDesign toetab FLV ja h.264 kodeeritud MP4 Kõik, mida peate teadma videokoodekite, konteinerite ja pakkimise kohtaKoodekite ja konteinerite erinevuse selgitamine on suhteliselt lihtne, kuid raske on proovida mõista iga vormingut. Loe rohkem faile ja MP3-sid.
Valmis eksporditud interaktiivse PDF-faili lugejal peab nende multimeediumielementide toimimiseks olema installitud Adobe Flash Player.
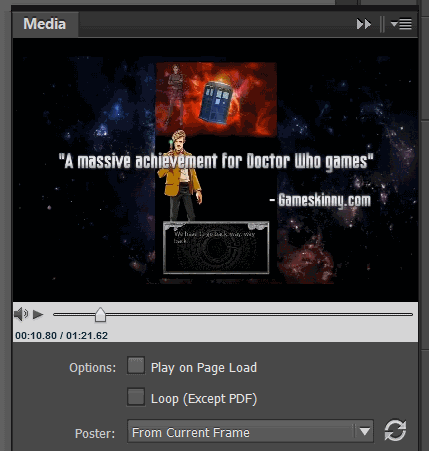
Lihtsaim viis selleks on klõpsata Meediumid> video- või helifaili paigutamine ja sirvige faili, mille soovite lisada. Selle valimisel langetage fail lehele, kus soovite seda kuvada, vajadusel muutke selle suurust. Kui leiate, et video sisu on kärbitud, paremklõpsake ja kasutage nuppu Paigaldamine> Mahutage sisu raamile menüüvalik.
Järgmisena otsustage, kas soovite kandja esitamist lehe laadimisel. See toimib kõige paremini helivabade videoklippide puhul, kuigi sellest saavad kasu ka klipid, mis on suunatud otse lugejale. Klõpsake nuppu Esita lehel Load klipi automaatseks esitamiseks, vastasel juhul jätke valik klahvideks.
Seadistada Plakat pilt - st sellel lehel kuvatav pilt videost - nihutage esituse edenemise nool oma kohale ja valige Praegusest kaadrist, siis ümmargune Värskenda nuppu. Võite klõpsata ka vasakus alanurgas oleval videovalikute nupul, et määrata sellised valikud, nagu video suurus ja kas see peaks ilmuma ujuvas aknas.
Pange tähele, et Internetist pärit meediumiklippe saab lisada ka teie interaktiivsesse PDF-i, kuid need nõuavad, et lugeja oleks valmis dokumendi lugemisel võrgus. Nende lisamiseks avage Asetage meediumid URL-i järgi nuppu akna paremas ülanurgas ja sisestage URL. See peab olema Flash Playeri sõbralik video, mis välistab YouTube'i sisu.
Parimate tulemuste saamiseks kaasake ainult arvutisse salvestatud klippe.
Interaktiivse PDF-faili salvestamine
Kui teil on interaktiivne ajakiri, brošüür või isegi raamat, nagu soovite, on aeg see interaktiivse PDF-vormingusse pakkida. Tehke seda avades Fail> Ekspordi ja valimine Adobe PDF (interaktiivne) sisse Vorming: rippmenüü.
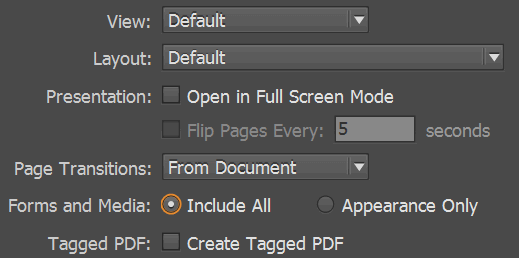
See avab kasti Ekspordi interaktiivsesse PDF-i. See pakub võimalust seada lehe üleminekuid ja esitlusvalikuid - nende ja muude võimalustega saate mängida, et näha, millised tulemused teile kõige rohkem meeldivad. Lihtsalt veenduge, et olete seadistanud Vormid ja meedia võimalus Kaasa kõik et lisada iga teie installitud interaktiivne element.
Veetke hetk otsuse vahel Levib ja Lehed ka; esimesed väljastavad faili interaktiivse ajakirjana, millel on topeltlehed, teises ühelehed.
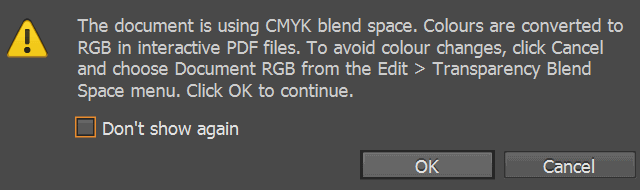
Kui olete valikutega rahul, klõpsake nuppu Okei interaktiivse PDF-i eksportimiseks. Kui te pole seadistanud dokumendi RGB suvandit, näete hoiatust CMYK-st RGB-le ülemineku kohta Redigeerimine> läbipaistvuse seguruum menüü. Kui väljund-e-ajakirjas on värviprobleeme, korrake lihtsalt eksportimist, kui see suvand on lubatud.
Teie eksporditud fail on valmis. Kulutage veidi aega, et kontrollida, kas elemendid töötavad teie arvutis ja võib-olla kõigil nutitelefonidel või tahvelarvutitel, millele teil on enne levitamist juurdepääs.
Kas InDesign on aidanud teil luua hämmastava interaktiivse PDF-i? Kas olete leidnud alternatiivse lahenduse atraktiivsete interaktiivsete e-ajakirjade loomiseks? Räägi meile sellest kommentaarides.
Christian Cawley on turvalisuse, Linuxi, meisterdamise, programmeerimise ja tehniliste selgituste turbetoimetaja asetäitja. Samuti toodab ta The Really Useful Podcast ning tal on laialdased kogemused töölaua- ja tarkvara tugiteenuste alal. Ajakirja Linux Format kaastöötaja Christian on Raspberry Pi looja, Lego väljavalitu ja retro mängude fänn.


